You can create your own templates, upload them to Billomat and use them very easily.
With Billomat it is possible to create any templates yourself and upload and use them as invoice or offer templates in Billomat. The advantage: maximum design freedom!
In this post:
How can I upload my template to Billomat?
- Navigate to Settings > Documents > Templates.
- Click the green Upload new template button.
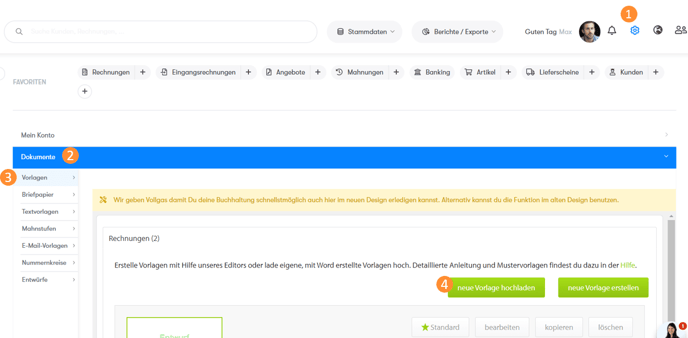
- In the window that opens, you can select your file from your computer and, if necessary, set a background image.
- Then click on Save and your template is finished uploading.
How do I create a template in order to upload it to Billomat?
Use placeholders
So that templates can actually serve their purpose, there is the option of using placeholders in your template. Placeholders are text fields that are replaced with their respective values and content when the PDF is created.
Example: The placeholder for the invoice date is [Invoice.date] and is replaced by the invoice date.
Here is an overview of the available placeholders.
Use blocks for repeating elements
With blocks you can mark a certain part of your template, which is then repeated depending on the number of dates.
How can I format invoice lines with blocks?
If each invoice item is to appear in a separate line of a table, only one line of this table has to be created in the template. The beginning and the end of the line are then marked with highlighters.
When converting the template into an invoice, this marked line is then repeated as often as there are invoice items. The placeholders for the invoice items can of course be used within the line.
What do the highlighters look like?
The highlighter names that mark a block always follow a certain scheme: {marker type} _ {block name}
Example of invoice items:
- Highlighter that marks the beginning of a block: blockStart_InvoiceItems.
- Highlighter that marks the end of a block: blockEnd_InvoiceItems.
Blocks are available for quotation and invoice items and for summarizing taxes. The exact names are stored in the overview of the available placeholders.
Use Word, OpenOffice & Co.
The following file formats are currently supported: DOC, DOCX and RTF. These can be created with Microsoft Word or any other program that supports the MERGEFIELDS and bookmarks of MS WORD.
Here are the instructions for creating templates with Word
If the templates are created with OpenOffice.org, RTF must be selected as the file format.
Here are the instructions for creating templates with OpenOffice.org
Set header and footer
Headers and footers that you set are shown on every page. These are particularly suitable for logo addresses and other contact details . Even wildcards are allowed there.
Use images and graphics
The following image formats can be inserted and processed in the template: BMP, TIF, WMF, JPG, PNG and GIF . Please use RGB graphics if possible (no CMYK).
Important : Images should be embedded in the document. This means that the images must not be linked, but really have to be saved (embedded) in the document .
Overlapping objects are generally not possible. This means, for example, that texts cannot be placed over images. As a result, it is unfortunately not possible to use background images. However, as described in the first section, a background image can be inserted when uploading.
Use fonts / fonts
It can only be used fonts that are installed on the server . You can look up which these are in this overview of all fonts (PDF file).
Use automatic page numbering
Simply use the standard fields from Word / OpenOffice.org for page numbering.
Specify conditions with the IF field
Text can also be output in Word depending on placeholder values. The IF field can be used for this. In Word, for example, you can find it under Insert > Text > Quick Parts in the list of field names under the If option.
Example:
{IF [Invoice.payment_types] = "Transfer" "Please transfer" "Do not transfer"}
Explanation:
- If the payment method of the invoice (addressed here via [Invoice.payment_types])
- " Transfer " is
- then output the text " Please transfer ",
- otherwise output "do not transfer ".
Note:
Placeholders can only be contained in the condition (directly after the IF), not in the output values. Only texts are accepted there.
Sample templates
- Invoice templates
- Templates for offers
- Templates for credits
- Templates for reminders
- Templates for delivery notes
- Templates for order confirmations
- Templates for letters