Deine Vorlagen kannst du selbst erstellen, in Billomat hochladen und ganz einfach nutzen.
Der Vorteil: maximale Gestaltungsfreiheit!
In diesem Beitrag:
Mustervorlagen
- Vorlagen für Rechnungen
- Vorlagen für Angebote
- Vorlage für Gutschriften
- Vorlagen für Mahnungen
- Vorlagen für Lieferscheine
- Vorlagen für Auftragsbestätigungen
- Vorlagen für Briefe
Wie kann ich meine Vorlage in Billomat hochladen?
- Gehe zu Einstellungen > Dokumente > Vorlagen.
- Klicke auf den grünen Button Neue Vorlage hochladen.
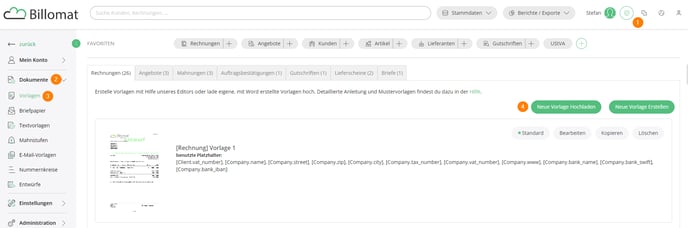
-
- In dem sich öffnenden Fenster kannst du deine Datei von deinem Computer auswählen und ggf. ein Hintergrundbild einstellen.
- Klicke dann auf Speichern und deine Vorlage ist fertig hochgeladen.
Gerne kannst du eine unserer zur Verfügung gestellten
dazu verwenden.
Bei der Erstellung dürfen die Blöcke nicht verschoben werden. Unten findest du dazu nochmal ein paar Infos wie Platzhalter und Blöcke richtig funktionieren.
Du könntest auch eine ganz eigene Vorlage erstellen:
Wie erstelle ich eine Vorlage, um sie in Billomat hochzuladen?
- Platzhalter nutzen
Damit Vorlagen überhaupt ihren Zweck erfüllen können, gibt es die Möglichkeit, Platzhalter in deiner Vorlage zu benutzen. Platzhalter sind Textfelder, die bei der Erstellung des PDFs durch ihre jeweiligen Werte und Inhalte ersetzt werden.
Beispiel: Der Platzhalter für das Rechnungsdatum lautet [Invoice.date] und wird durch das Rechnungsdatum ersetzt.
Hier geht's zur Übersicht der verfügbaren Platzhalter.
- Blöcke für sich wiederholende Elemente verwenden
Mit Blöcken kannst du einen bestimmten Teil deiner Vorlage markieren, der dann je nach der Anzahl der Daten wiederholt wird.
- Wie kann ich mit Blöcken Rechnungspositionen formatieren?
Soll jede Rechnungsposition in einer eigenen Zeile einer Tabelle erscheinen, muss nur eine Zeile dieser Tabelle in der Vorlage erstellt werden. Der Anfang und das Ende der Zeile werden dann mit Textmarkern gekennzeichnet.
Bei der Umwandlung der Vorlage in eine Rechnung wird dann
diese markierte Zeile so oft wiederholt, wie es Rechnungspositionen gibt. Innerhalb der Zeile lassen sich dann die Platzhalter der Rechnungspositionen verwenden.
- Wie sehen die Textmarker aus?
Die Textmarker-Namen, die einen Block markieren, folgen dabei immer einem bestimmtem Schema: {Markertyp}_{Blockname}
Beispiel für Rechnungspositionen:
- Textmarker, der den Anfang eines Blocks markiert: blockStart_InvoiceItems.
- Textmarker, der das Ende eines Blockes markiert: blockEnd_InvoiceItems.
Es stehen Blöcke für die Angebots- und Rechnungspositionen und für die Zusammenfassung der Steuern zur Verfügung. Die genauen Bezeichnungen sind bei der Übersicht der verfügbaren Platzhalter hinterlegt.
Word nutzen
Momentan werden folgende Dateiformate unterstützt: DOC, DOCX und RTF. Diese können mit Microsoft Word oder einem beliebigem anderen Programm erstellt werden, welches die MERGEFIELDS und Textmarken von MS WORD unterstützt.
Hier geht's zur Anleitung Vorlagenerstellung mit Word
- Kopf- und Fußzeile einstellen
Kopf- und Fußzeilen, die du einstellst, werden auf jeder Seite dargestellt. Diese eignen sich vor allem für Logo Anschrift und sonstige Kontaktdaten. Auch Platzhalter sind dort erlaubt.
- Bilder und Grafiken verwenden
In die Vorlage können folgende Bildformate eingefügt und verarbeitet werden: BMP, TIF, WMF, JPG, PNG und GIF. Bitte möglichst RGB-Grafiken verwenden (kein CMYK).
Wichtig: Bilder sollten im Dokument eingebettet werden. Das bedeutet, die Bilder dürfen nicht verknüpft werden, sondern müssen wirklich mit im Dokument gespeichert (eingebettet) werden.
Überlappende Objekte sind grundsätzlich nicht möglich. Das bedeutet z.B. dass Texte nicht über Bildern platziert werden können. Daraus folgt, dass die Verwendung von Hintergrundbildern leider nicht möglich ist. Ein Hintergrundbild kann jedoch wie im ersten Abschnitt beschrieben, beim Hochladen eingefügt werden.
- Automatische Seitennummerierung nutzen
Einfach die Standard-Felder von Word für die Seitennummerierung benutzen