Microsoft Word offers you the option of creating placeholders and blocks for your templates.
If you are not familiar with the terms placeholders and blocks (or bookmarks), it is best to first read the corresponding sections in the article general information on your own templates.
Inserting placeholders in Word
- Select Insert > Field (Word 2000, 2003). In more recent versions you can find the command under Insert >Text > Quick Parts > Field.
- Choose accede to the merge, and then the field name MergeField.
Note: Special case Word 2000: The field name MERGEFIELD must remain in the description field.
- Then the placeholder, for example [Client.email], should be inserted in square brackets.
- Then just click on OK and the placeholder will appear in the appropriate place in the MS Word document.
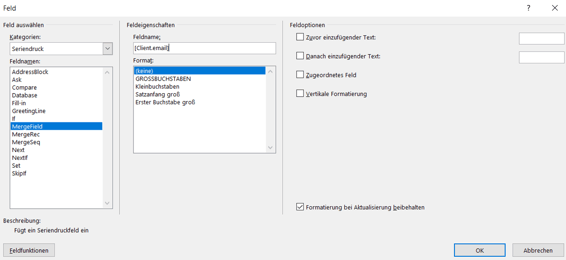
Note: If you now want to change the placeholder, right-click on it and then select the Edit field option. Now enter the new placeholder name and click OK.
Inserting blocks in Word
The beginning and the end of a block must be marked. To do this, 2 bookmarks are required for each block: One for the beginning of the block, one for its end.
To insert a bookmark, the cursor must be placed at the desired position in the document. Then you can enter the name (bookmark name) via Insert > Links > Bookmark and then click on Add.
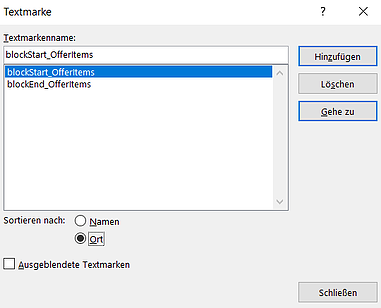
You have marked the block in your template with the bookmarks that you have created.
Use your own template in Billomat
In order to use your own template in Billomat, navigate in the settings to Documents > Templates > Upload new template, where you can upload your template and then use it.
How you can then use your own template in Billomat is shown in the video: