You can enter incoming invoices in Billomat manually or automatically.
Record incoming invoices with Billomat
You can enter incoming invoices either manually or automatically. You can also record them either on the computer or conveniently when you are out and about using our > Billomat app.
In the following we describe the document entry via the computer.
Note: If you also use Billomat to create the income excess invoice, it is important that you always enter a category when entering your incoming invoices. This is the only way to fully record the expenditure.
Create new incoming invoices manually
In addition to an automatic import of incoming invoices - as described below - you can use Billomat to enter all invoices manually into the application:
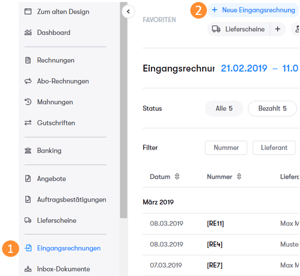 Navigate to the incoming invoices via the left sidebar.
Navigate to the incoming invoices via the left sidebar.- Click on New Incoming Invoice
- Select the supplier who issued you the invoice
- Now enter all the necessary data - such as invoice number, currency and the amount - by hand.
- Click on Save.
Use automatic text recognition
But you can also use the automatic text recognition. Simply upload your invoice file. It works like this:
- Navigate back to Incoming Invoices > New Incoming Invoice
- Select the supplier you want.
- Upload your incoming invoice here in the blue field. You can either do this using the Upload file button or drag the desired file from your computer into the blue field.

- If you want, you can then specify an expense account to which the invoice should be posted.
- Click Save when you're done.
Alternative: drag & drop in the dashboard
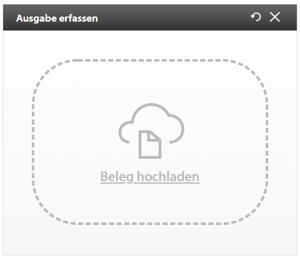 Billomat offers you the option of importing receipts and invoices conveniently from the dashboard using drag & drop.
Billomat offers you the option of importing receipts and invoices conveniently from the dashboard using drag & drop. - To do this, drag your document from your computer onto the upload widget that you can see in the picture on the right.
- As already known, select the supplier, make the desired adjustments and save the incoming invoice.
Import incoming invoices: this is how it works
We have described the further options you have to import and manage your incoming invoices in our article How to import and manage incoming invoices.
There you will find out:
- How you can connect your mailbox to the Billomat Inbox.
- How to import your incoming invoices from a folder in your Dropbox or Google Drive.
- How you can read incoming invoices from your e-mail inbox via IMAP.
Different tax rates: Create items in incoming invoices
When you receive an invoice, it can of course happen that several items with different tax rates are listed on the invoice.
Example: hotel bills
Here the overnight stay is shown with 7% sales tax, while breakfast is charged with 19% sales tax.
Further use cases:
- Differentiate products from services
- define different expense accounts and cost centers
You can enter the respective items of your incoming invoices separately in Billomat in order to correctly output the input tax in the system for the advance VAT return.
# 1 incoming invoice from Germany
You can upload the incoming invoice as described above by email, file upload or mobile via the app.
So that the input tax is correctly recorded, you can add another item to the items using the Add item button to separate different items.
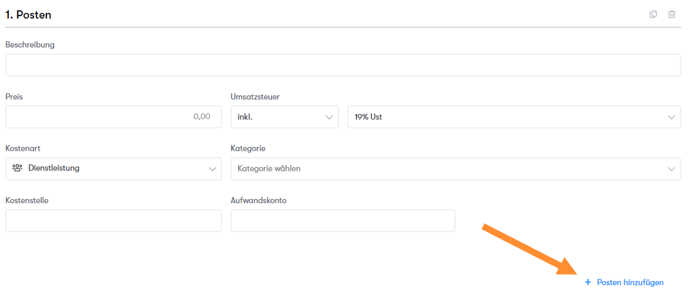
Below the form, the total amount net, the applicable taxes and the total amount gross are summarized.
# 2 Incoming invoice from other EU countries
If you receive incoming invoices from other EU countries, the so-called reverse charge procedure applies. In this case, the company providing the service is not allowed to show the sales tax separately.
Billomat supports you in properly entering an incoming invoice from outside the EU. This means that if the supplier is based in another EU country, you can select the EU reverse charge rate (e.g. 0%, 7% or 19%) per item from the drop-down menu.
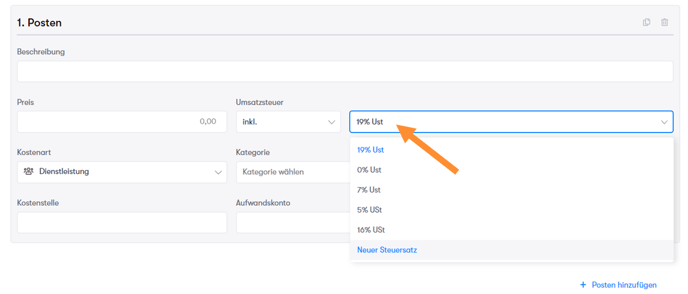 However, the individual invoice items and the total amount are always shown without sales tax.
However, the individual invoice items and the total amount are always shown without sales tax.
In addition, you can use the Cost type per item field to define whether it is a service or a product. However, you cannot specify a tax rate because the input tax deduction is not taken into account in the advance VAT return.
# 3 Incoming invoice from a third country
The reverse charge procedure generally only applies to business transactions within the EU, but also to some third countries, such as Switzerland.
Based on the supplier data (the locale), Billomat recognizes that the company is located in a third country. The applicable sales tax is therefore not shown on the incoming invoice.
You can create items for one of the items on the invoice, but for these you can:
- do not select a tax rate and
- the tax is also not shown on the incoming invoice