Um deine Ausgaben zu hinterlegen kannst du Eingangsrechnungen verwenden. In diesem Artikel zeigen wir die wie genau das geht.
Ausgaben als Eingangsrechnungen erfassen mit Billomat
Als Unternehmer erhältst du sicherlich einige Rechnungen von Lieferanten oder anderen Kreditoren. Um Ausgaben wie z. B. Mietkosten, Bankgebühren, Tankstellen-Rechnungen etc. in Billomat zu erfassen, kannst du eine Eingangsrechnung verwenden:
Eingangsrechnungen kannst du entweder manuell oder automatisch erfassen. Du kannst sie aber auch entweder am Computer erfassen oder aber bequem von unterwegs über unsere > Billomat App.
Im folgenden beschreiben wir die Belegerfassung über den Computer.
Hinweis: Wenn du auch die Einnahmen-Überschuss-Rechnung mit Billomat erstellst, ist es wichtig, dass du bei der Erfassung deiner Eingangsrechnungen immer eine Kategorie angibst. Nur so können die Ausgaben vollständig erfasst werden.
Manuell neue Eingangsrechnungen anlegen
Neben einem – unten beschriebenen – automatischen Import eingehender Rechnungen, kannst du mit Billomat alle Rechnungen manuell in die Anwendung einpflegen:
- Navigiere über die linke Menüleiste zu den Eingangsrechnungen.
- Klicke auf + Neue Eingangsrechnung.
- Wähle den Lieferanten aus, der dir die Rechnung ausgestellt hat oder lege direkt einen neuen Lieferanten an.
- Gib nun alle notwendigen Daten – wie Rechnungsnummer, Währung und den Betrag – händisch ein.
- Optional kannst du hier auch eine Kostenstelle sowie ein Aufwandskonto hinterlegen.
Wird kein Aufwandskonto eingetragen werden die Standard-Settings unter Einstellungen (Zahnrad-Symbol) > Einstellungen > Buchhaltung verwendet. - Klicke auf Speichern.
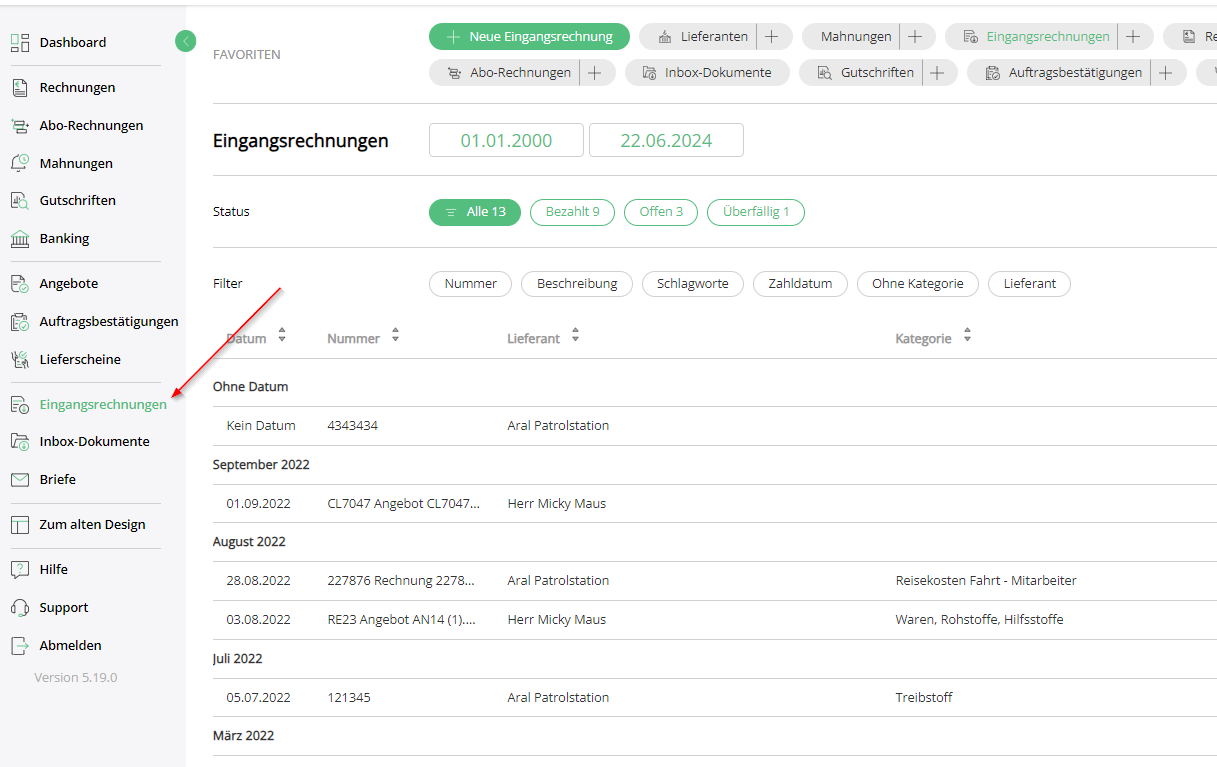
Automatische Texterkennung nutzen
Du kannst aber auch auf die automatische Texterkennung zurückgreifen. Lade hierfür einfach deine Rechnungsdatei hoch. Das geht so:
- Navigiere wieder zu Eingangsrechnungen > Neue Eingangsrechnung
- Wähle den gewünschten Lieferanten aus.
- Lade hier im Feld deine Eingangsrechnung hoch. Dies kannst du entweder über den Button Datei hochladen, Dokumemt aus Inbox oder du ziehst die gewünschte Datei von deinem Computer in das grüne Feld.
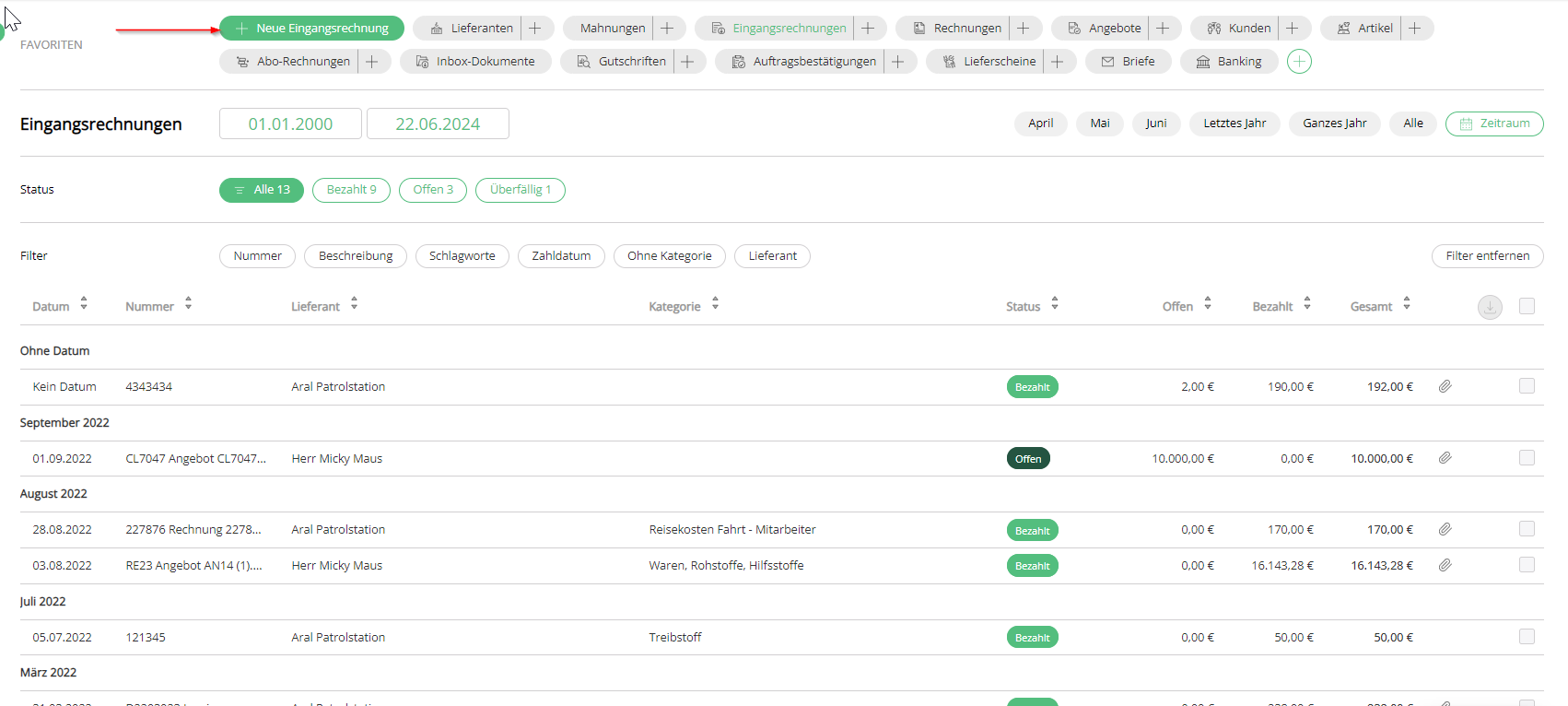
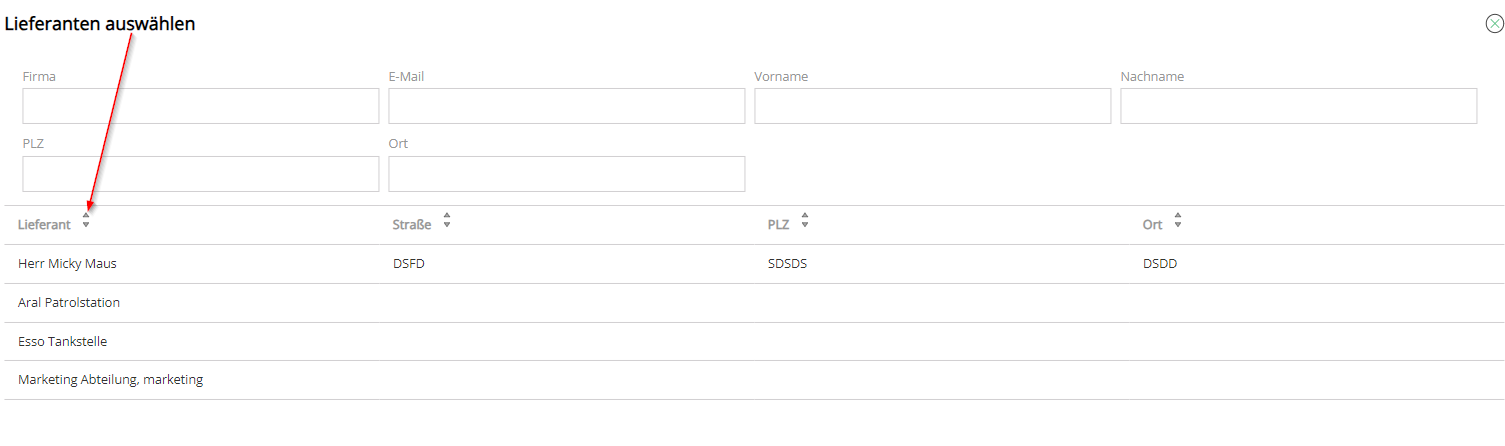
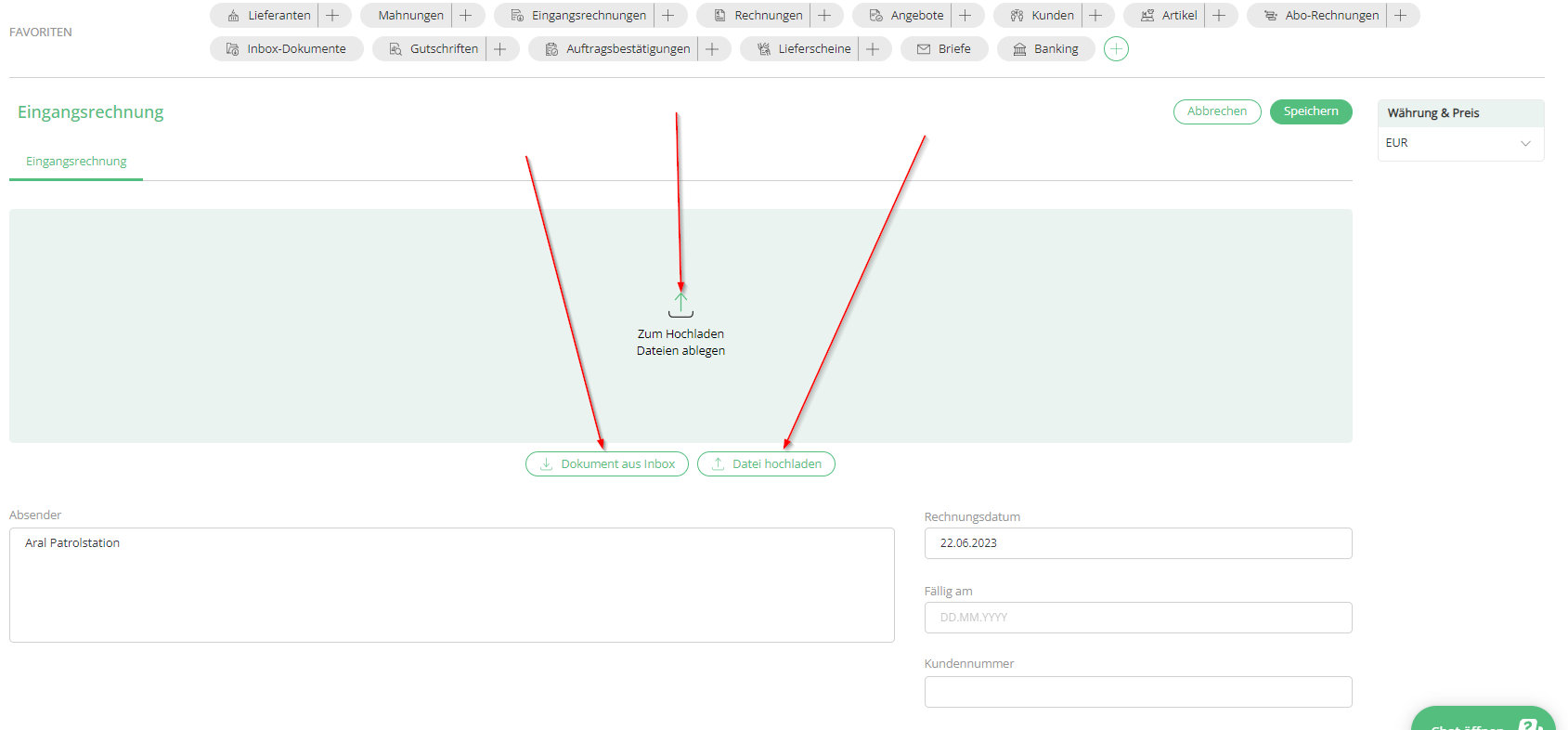
- Wenn du möchtest, kannst du dann noch ein Aufwandkonto angeben, auf den die Rechnung gebucht werden soll.
- Klicke auf Speichern, wenn du fertig bist.
Alternative: Drag & Drop im Dashboard
- Billomat bietet dir die Möglichkeit, Belege und Rechnungen bequem per Drag & Drop vom Dashboard aus zu importieren.
- Ziehe dein Dokument dazu von deinem Computer auf das Upload-Widget, das du hier rechts im Bild siehst.
- Wähle wie bereits bekannt den Lieferanten aus, nimm gewünschte Anpassungen vor und speichere die Eingangsrechnung.
Eingangsrechnungen importieren: So geht's
Welche weiterführenden Möglichkeiten du hast, deine Eingangsrechnungen zu importieren und zu verwalten, haben wir in unserem Artikel Wie kann man Eingangsrechnungen importieren und verwalten beschrieben.
Dort erfährst du:
- Wie du dein Postfach an die Billomat Inbox anschließen kannst.
- Wie du deine Eingangsrechnungen aus einem Ordner in deiner Dropbox oder Google Drive importieren kannst.
- Wie du Eingangsrechnungen per IMAP aus deinem E-Mail-Postfach auslesen lassen kannst.
Verschiedene Steuersätze: Posten in Eingangsrechnungen anlegen
Wenn Du eine Rechnung erhältst, kann es natürlich vorkommen, dass auf der Rechnung mehrere Positionen mit unterschiedlichen Steuersätzen aufgelistet sind.
Beispiel: Hotelrechnungen
Hier wird die Übernachtung mit 7% Umsatzsteuer ausgewiesen, das Frühstück hingegen mit 19% Umsatzsteuer berechnet.
Weitere Anwendungsfälle:
- Produkte von Dienstleistungen unterscheiden
- unterschiedliche Aufwandskonten und Kostenstellen definieren
Du kannst in Billomat die jeweiligen Posten deiner Eingangsrechnungen separiert erfassen, um die Vorsteuer im System korrekt für die Umsatzsteuervoranmeldung auszugeben.
#1 Eingangsrechnung aus Deutschland
Die Eingangsrechnung kannst Du wie oben beschrieben per E-Mail, per Datei Upload oder mobil über die App hochladen.
Damit die Vorsteuer richtig erfasst wird, kannst Du bei den Posten über den Button Posten hinzufügen einen weiteren Posten hinzufügen, um unterschiedliche Positionen zu separieren.
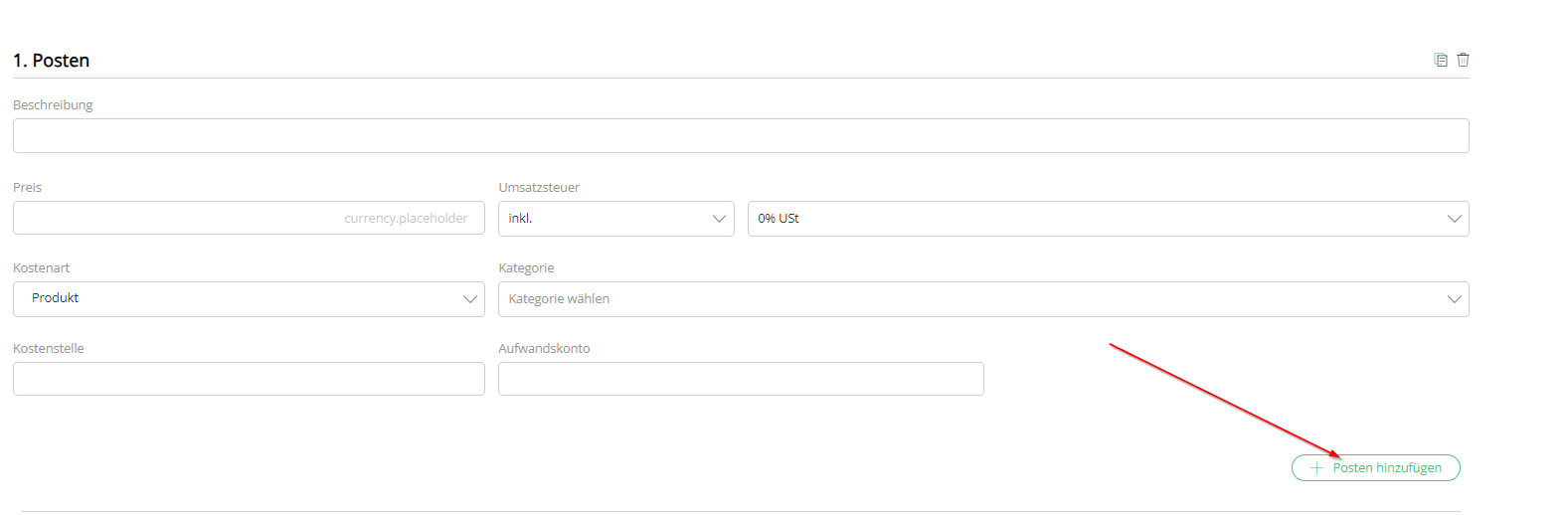
Unterhalb des Formulars werden Dir dann der Gesamtbetrag Netto, die anfallenden Steuern sowie der Gesamtbetrag Brutto zusammengefasst.
#2 Eingangsrechnung aus EU-Ausland
Erhältst du Eingangsrechnungen aus dem EU-Ausland, dann gilt das sogenannte Reverse-Charge-Verfahren. In diesem Fall darf das leistende Unternehmen die Umsatzsteuer nicht gesondert ausweisen.
Billomat unterstützt Dich beim ordnungsgemäßen Erfassen einer Eingangsrechnung aus dem EU-Ausland. Das heißt, sofern der Lieferant seinen Sitz im EU-Ausland hat, kannst Du den EU Reverse-Charge Satz (z.B. 0%, 7% oder 19%) pro Posten aus dem Dropdown-Menü auswählen.
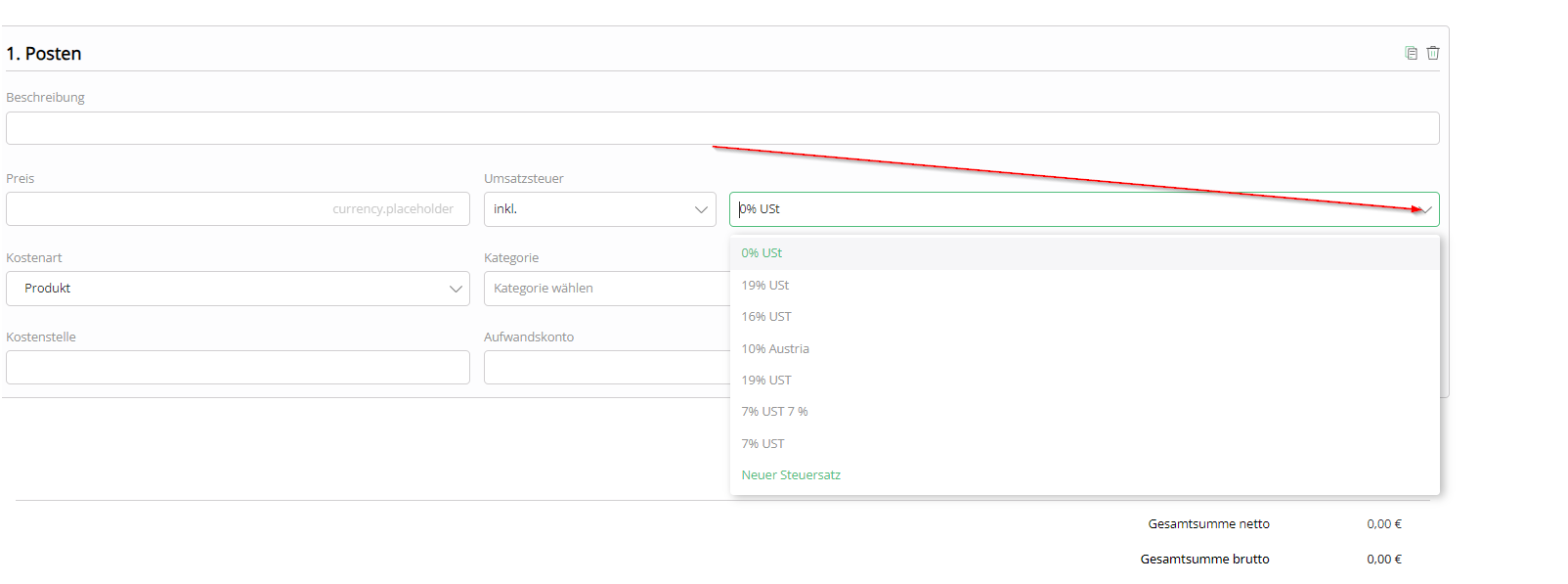 Die einzelnen Rechnungsposten sowie der Gesamtbetrag werden jedoch immer ohne Umsatzsteuer ausgewiesen.
Die einzelnen Rechnungsposten sowie der Gesamtbetrag werden jedoch immer ohne Umsatzsteuer ausgewiesen.
Darüber hinaus kannst Du über das Feld Kostenart pro Posten noch definieren, ob es sich dabei um eine Dienstleistung oder ein Produkt handelt. Einen Steuersatz kannst Du hingegen nicht angeben, da der Vorsteuerabzug nicht bei der Umsatzsteuervoranmeldung berücksichtigt wird.
#3 Eingangsrechnung aus Drittland
Das Reverse-Charge Verfahren gilt grundsätzlich nur für geschäftliche Vorgänge innerhalb der EU, doch auch für einige Drittländer, wie zum Beispiel die Schweiz.
Billomat erkennt anhand der Lieferantendaten (dem Gebietsschema), dass sich das Unternehmen in einem Drittland befindet. Die anfallende Umsatzsteuer wird also nicht auf der Eingangsrechnung ausgewiesen.
Du kannst zwar Posten für die einen Positionen auf der Rechnung bilden, allerdings kannst Du für diese:
- keinen Steuersatz auswählen und
- die Steuer wird auch nicht auf der Eingangsrechnung ausgewiesen
Wie kann ich Kosten ohne Beleg verbuchen?
Es kann durchaus vorkommen, dass du keinen Beleg für anfallende Kosten erhältst. Beispielsweise könnten Kontoführungsgebühren oder Mietkosten anfallen, für die du nicht (immer) eine Abrechnung erhältst.
In diesem Fall ist unsere Empfehlung, eine neue Eingangsrechnung zu erstellen und dazu einen passenden Lieferanten anzulegen.