Verbinde Billomat mit Shopify und verknüpfe deinen Onlineshop und deine Buchhaltung.
Die Schnittstelle zu Shopify kann eingehende Bestellungen in deinem Online-Shop automatisiert oder manuell in Billomat verarbeiten.
Hier findest du eine Schritt-für-Schritt-Anleitung, wie du die Schnittstelle einrichtest. Du kannst auch direkt zu den einzelnen Punkten springen:
Wichtig:
Billomat verwendet standardmäßig eine Netto-Preisbasis für die Rechnungserstellung. Das bedeutet, dass der eingestellte Steuersatz auf alle Rechnungspositionen angewandt wird. Wenn du möchtest, dass die in Shopify hinterlegten Brutto-Preise auch in deiner Billomat Rechnung verwendet werden, kannst du eine Brutto-Preisbasis konfigurieren.
Navigiere hierzu zu Einstellungen -> Konfiguration -> Steuern und klicke auf den Button Brutto-Preise konfigurieren. Nun kannst du für alle deine Artikel einen Brutto-Preis festlegen. Setze diesen einfach auf den Wert des Netto-Preises. Letzterer wird nach dem Speichern der Änderungen neu berechnet. In neu erstellten Rechnungen sollte ab jetzt der richtige Preis ausgewiesen werden.
1) Installiere die Shopify-App
3) Verbinde Billomat mit Shopify
Automatisierungsgrad für deine Rechnungsstellung
So geht's in Billomat nach Bestellabschluss weiter
Weitere Fragen zur Shopify Schnittstelle
1) Installiere die Shopify-App
Damit du Billomat mit Shopify verbinden kannst, musst du dir natürlich erst einmal die Shopify App herunterladen. Du findest sie im Shopify App Store unter diesem Link. Du findest die Billomat App nun unter dem Menüpunkt Apps.
2) Wähle deinen Tarif
In der Shopify-Oberfläche siehst du nun eine Auswahl von zwei Tarifen. Wähle den Connector-Tarif, falls du schon einen Billomat-Account hast und den Connector Pro Tarif, falls du noch keinen Billomat-Account hast.
Warum ist der Connector Pro Tarif teurer als der Connector Tarif?
Zur Nutzung der Billomat App für Shopify ist ein Account bei der Buchhaltungssoftware Billomat notwendig. Der einfache Connector Tarif für 5$ richtet sich an Nutzer, die Billomat bereits verwenden und damit monatlich zusätzlich 36€ für ihren Billomat Account bezahlen.
Neuen Nutzern, die Billomat zuvor noch nie verwendet haben, bieten wir mit dem Connector Pro Tarif die komfortable Möglichkeit, ihren Billomat Account direkt mit den Nutzungsgebühren für die Billomat App zu bezahlen. Für den Connector Pro Tarif gilt eine Gesamtgebühr in Höhe von 39$.
Nachdem du den für dich geeigneten Tarif gewählt hast, kannst du die Shopify-App mit Billomat verbinden. Bitte beachte: Falls du den Connector Pro Tarif gewählt hast, musst du dich zunächst bei Billomat registrieren. Befolge hierzu die Anweisungen in der Shopify-Oberfläche.
3) Verbinde Billomat mit Shopify
Nun kannst du die Einstellungen für die Verbindung von Shopify und Billomat festlegen. Hierzu gibst du zunächst deine BillomatID ein und danach deinen API-Key. Klicke dann auf Verbinden oder, in der englischen Variante, auf Connect.
Deine Billomat-ID findest du in deinem Account unter Einstellungen > Mein Konto > Firma
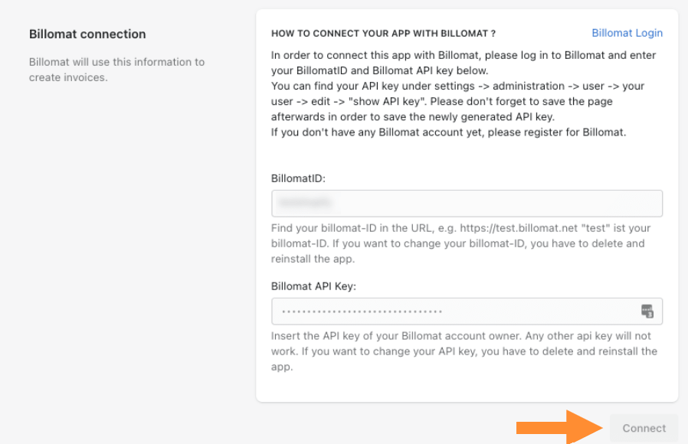
Hinweis: Zur Anbindung deines Billomat Accounts an Shopify benötigst Du einen aktiven API Key, den du in den Einstellungen findest. Falls dein API Key nicht angenommen wird, solltest du prüfen, ob du den neu generierten API Key zuvor gespeichert hast. Wenn das nicht der Fall ist, kannst du dir einfach einen neuen API Key generieren, diesen speichern und anschließend in den Einstellungen der Billomat App hinterlegen.
4) Weitere Einstellungen
Nachdem du Billomat erfolgreich mit Shopify verbunden hast, kannst du weitere wichtige Einstellungen für die Schnittstelle festlegen.
So kannst du zum Beispiel angeben, wann eine Rechnung erstellt werden soll. In unserem Beispiel wurde hier Order created als Trigger angegeben - das Dokument wird also generiert, sobald eine Bestellung im Shop erstellt wurde. Über den Reiter Data Import kannst du auch einstellen, dass bestehende Bestellungen an Billomat übertragen werden, nicht nur künftige Bestellungen.
Du kannst hier auch festlegen, dass Artikel zu deinen Bestellungen in Billomat erstellt werden oder dass deine Rechnung im Falle einer stornierten Bestellung entsprechend berücksichtigt oder eine Korrekturrechnung erstellt werden soll.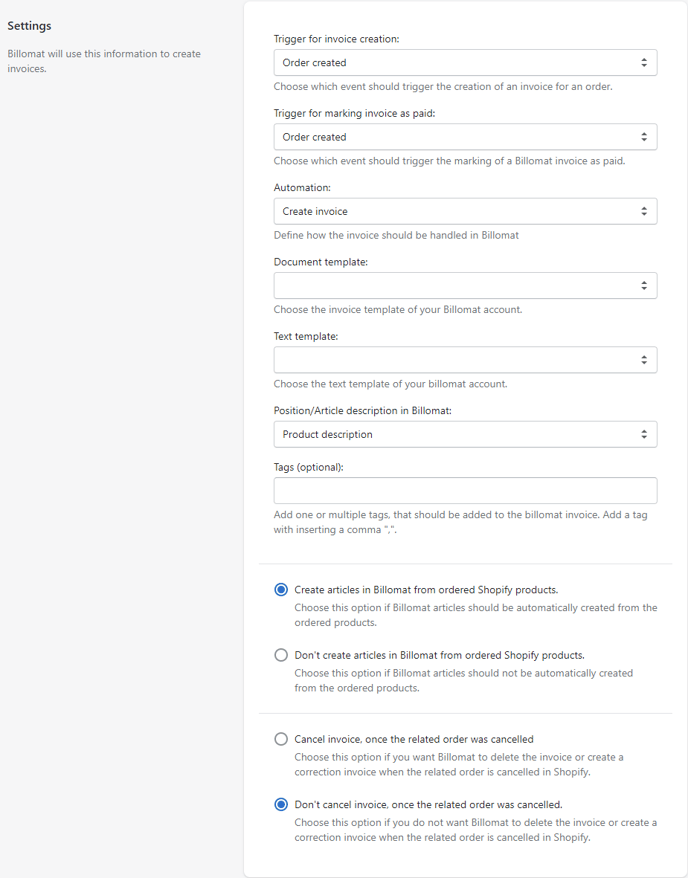
Automatisierungsgrad für deine Rechnungsstellung
Die Billomat App bietet dir unterschiedliche Stufen der Automatisierung.
- „Rechnung erstellen“: Wenn du diesen Automatisierungsgrad wählst, wird deine Rechnung lediglich erstellt und verbleibt dann im Entwurf-Status. Das bedeutet, du kannst diese Rechnung in Billomat weiterhin bearbeiten. Bitte beachte dabei aber, dass ein Download der Rechnung in diesem Status noch nicht möglich ist.
- „Rechnung erstellen und abschließen“: Wenn du diese Stufe wählst, wird deine Rechnung in Billomat nicht nur erstellt, sondern auch abgeschlossen. Das bedeutet, dass du nun keine Änderungen mehr an deiner Rechnung vornehmen kannst.
- „Rechnung erstellen, abschließen und versenden“: Am stärksten wird deine Rechnungsstellung mit dieser Stufe automatisiert. Wählst du diese Option, wird deine Rechnung nicht nur erstellt und abgeschlossen, sondern zusätzlich auch an die von deinem Kunden angegebene E-Mail-Adresse versendet.
Vorlagen auswählen
Wenn du schon Dokumentvorlagen in Billomat angelegt hast, kannst du diese hier auswählen. Falls du noch keine Vorlagen angelegt hast, hast du dazu in Billomat zwei Möglichkeiten:
- Du kannst deine Rechnungen teilweise mit unserem Vorlagen-Editor individualisieren: Hiermit kannst du Schriftart, Schriftgröße und Schriftfarbe frei definieren und auch dein eigenes Logo oder ein Hintergrundbild in der Rechnungsvorlage integrieren. Mehr dazu erfährst du hier.
- Wenn du deine Rechnung noch stärker individualisieren möchtest, kannst du auch ein übliches Textverarbeitungsprogramm wie Microsoft Word verwenden, um eine eigene Vorlage zu erstellen. Hier findest du eine Anleitung mit Microsoft Word.
Positions- / Artikelbeschreibung
Hier kannst du einstellen welcher Text in der Artikelbeschreibung in Billomat erscheint.
- "Beschreibung": Mit dieser Option wird lediglich der Titel des Artikels verwendet. Wenn du nur eine kurze und prägnante Beschreibung benötigst, ist dies deine beste Wahl
- "Variante": Wenn du die "Variante" wählst, wird der vollständige Beschreibungstext des Artikels hinterlegt. Dies ist meist ein größerer Text der auf der fertigen Rechnung ausgegeben wird.
- Beschreibung + Variante: Unter dieser Auswahl kannst du auf der Rechnung eine sehr umfangreiche Beschreibung, inklusive des Artikel-Titel abbilden.
- "keine": Es wird kein Text in der Positions-Beschreibung ausgegeben.
Hinweis: Die Billomat App bietet derzeit noch nicht die Möglichkeit, automatisch abhängig vom Rechnungsempfänger unterschiedliche Dokumentvorlagen zu verwenden. Es ist aber händisch möglich, unterschiedliche Dokumentvorlagen in Billomat zu hinterlegen. Hierfür empfehlen wir den Automatisierungsgrad „Rechnung erstellen“ zu wählen, so dass deine Rechnungen nur erstellt, aber noch nicht abgeschlossen werden. Nun kannst du in Billomat deine jeweilige Rechnung bearbeiten und dort die Dokumentvorlage individuell wählen.
Tags hinzufügen
Das Einstellen von Schlagwörtern ist optional – du musst also keine Schlagwörter hinterlegen. Allerdings können Schlagwörter dir später helfen, zum Beispiel bei der Zuordnung von Rechnungen zu deinem Shopify Shop. Die in der Billomat App hinterlegten Schlagwörter werden in Billomat zu deiner Rechnung hinzugefügt, so dass du beispielsweise alle deine Rechnungen nach diesen Schlagwörtern filtern kannst. Natürlich sehen deine Kunden die hinterlegten Schlagwörter aber nicht auf deiner Rechnung.
Speichern - Fertig!
So geht's in Billomat weiter
Die Schnittstelle legt nun deinen Einstellungen entsprechend (siehe Abschnitt 4) die entsprechende Rechnung mit den dazugehörigen Kunden oder Artikeln unter dem Punkt Rechnungen bzw. Stammdaten > Artikel/Kunden in deinem Billomat Account an. Es werden nun bestehende Orders (alte Bestellungen) aus Shopify nach Billomat übertragen.
Warum wird den Artikeln in meiner Rechnung nochmals die Mehrwertsteuer hinzugefügt?
Billomat verwendet standardmäßig eine Netto-Preisbasis für die Rechnungserstellung. Das bedeutet, dass der eingestellte Steuersatz auf alle Rechnungspositionen angewandt wird. Wenn du möchtest, dass die in Shopify hinterlegten Brutto-Preise auch in deiner Billomat Rechnung verwendet werden, kannst du eine Brutto-Preisbasis konfigurieren.
Navigiere hierzu zu Einstellungen > Konfiguration > Steuern und klicke auf den Button Brutto-Preise konfigurieren. Nun kannst du für alle deine Artikel einen Brutto-Preis festlegen. Setze diesen einfach auf den Wert des Netto-Preises. Letzterer wird nach dem Speichern der Änderungen neu berechnet. In neu erstellten Rechnungen sollte ab jetzt der richtige Preis ausgewiesen werden.
Weitere Fragen zur Shopify Schnittstelle
Wird die Zahlart meiner Bestellung mit an Billomat übermittelt?
Aktuell wird die Zahlart von Bestellungen nicht an Billomat übermittelt. Als Zahlart wird deshalb „Sonstiges“ in Billomat hinterlegt. Wir planen, diese Funktion zeitnah zu realisieren, sodass auch dies möglich ist.
Mir fehlt eine Funktion. An wen kann ich mich wenden?
Wir entwickeln unsere App immer weiter und sind deshalb dankbar für jedes Feedback. Kontaktiere uns also gerne, wenn du eine Funktion vermisst, damit wir deren Umsetzung zeitnah planen können.