Microsoft Word bietet dir die Möglichkeiten, für deine Vorlagen Platzhalter und Blöcke anzulegen.
Falls du mit den Begriffen Platzhalter und Blöcke (bzw. Textmarken) noch nichts anfangen kannst, lies dir am besten zuerst die entsprechenden Abschnitte im Artikel Eigene Vorlagen hochladen und erstellen durch.
Einfügen von Platzhaltern in Word
- Wähle Einfügen > Feld aus (Word 2000, 2003). In aktuelleren Versionen findest du den Befehl unter Einfügen > Text > Schnellbausteine > Feld.
- Wähle dort die Kategorie Seriendruck aus und dann den Feldnamen MergeField.
Hinweis: Sonderfall Word 2000: Der Feldname MERGEFIELD muss im Beschreibungsfeld bleiben.
- Danach sollte der Platzhalter z.B. [Client.email] in eckigen Klammern eingefügt werden.
- Danach einfach auf OK klicken und der Platzhalter erscheint an der entsprechenden Stelle im MS Word-Dokument.
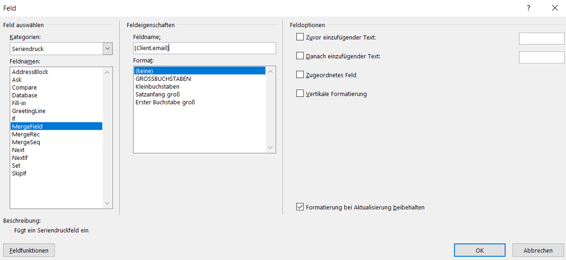
Hinweis: Wenn der Platzhalter nun verändert werden soll, klicke mit der rechten Maustaste darauf und wähle dann die Option Feld bearbeiten aus. Trage nun den neuen Platzhalternamen ein und klicke auf OK.
Einfügen von Blöcken in Word
Bei einem Block muss der Anfang und das Ende markiert werden. Dazu sind je Block 2 Textmarken notwendig: Eine für den Anfang des Blocks, eine für dessen Ende.
Um eine Textmarke einzufügen, muss der Cursor an die gewünschte Stelle im Dokument platziert werden. Dann kann man über Einfügen > Links > Textmarke die Bezeichnung (Textmarkenname) angeben und klickt anschließend auf Hinzufügen.

Mit den Textmarken, die du so erstellt hast, hast du den Block in deiner Vorlage markiert.
Eigene Vorlage in Billomat nutzen
Um deine eigene Vorlage nun auch in Billomat zu nutzen, navigierst du in den Einstellungen zu Dokumente > Vorlagen > neue Vorlage hochladen, wo du deine Vorlage hochladen und anschließen nutzen kannst.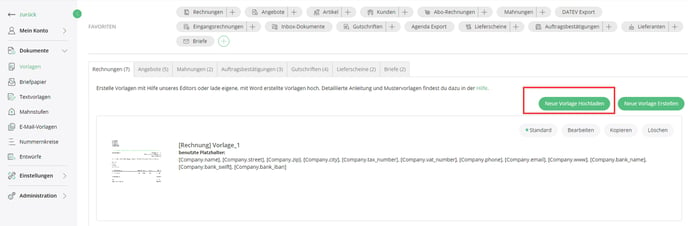
Änderungen an deiner Word-Vorlage
Möchtest du im Nachgang Änderungen an deiner Vorlage vornehmen, musst du diese zunächst unter Einstellungen > Dokumente > Vorlagen herunterladen. 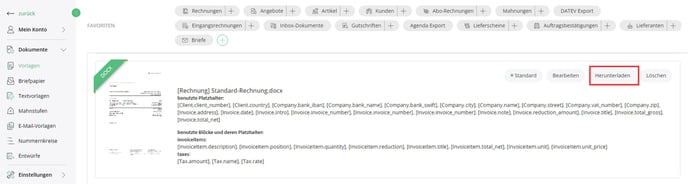
Anschließend bearbeitest du deine Word-Vorlage in MS Word und kannst diese wieder über den Button "bearbeiten" wieder hochladen.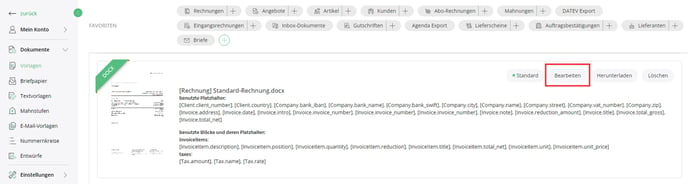
Tipp: Wenn du die Vorlage über den Button "bearbeiten" hochlädst, wird die Vorlage überschrieben. Sichere daher die heruntergeladene Version separat ab, so dass du immer den ursprünglichen Stand wiederherstellen kannst.
Hier findest du nochmal den passenden Artikel dazu: