Mit dem Billomat Vorlageneditor kannst du ganz einfach per Drag-and-Drop die Standardvorlagen personalisieren.
Wie erstelle ich meine Vorlage?
Tipp: Sollten dir die Möglichkeiten der Standard-Vorlagen nicht mehr ausreichen, kannst du auch eigene Vorlagen im Word-Format hochladen.
Schritt 0: Neue Vorlage erstellen
- Navigiere zunächst zu Einstellungen (Zahnrad-Symbol)> Dokumente > Vorlagen
- Hier kannst du verschiedene Reiter auswählen (siehe Schritt 4 im Bild unten). Wir haben zum Beispiel den Reiter Rechnungen gewählt, weil wir eine Rechnungsvorlage erstellen wollen.
- Dort klickst du auf Neue Vorlage erstellen.
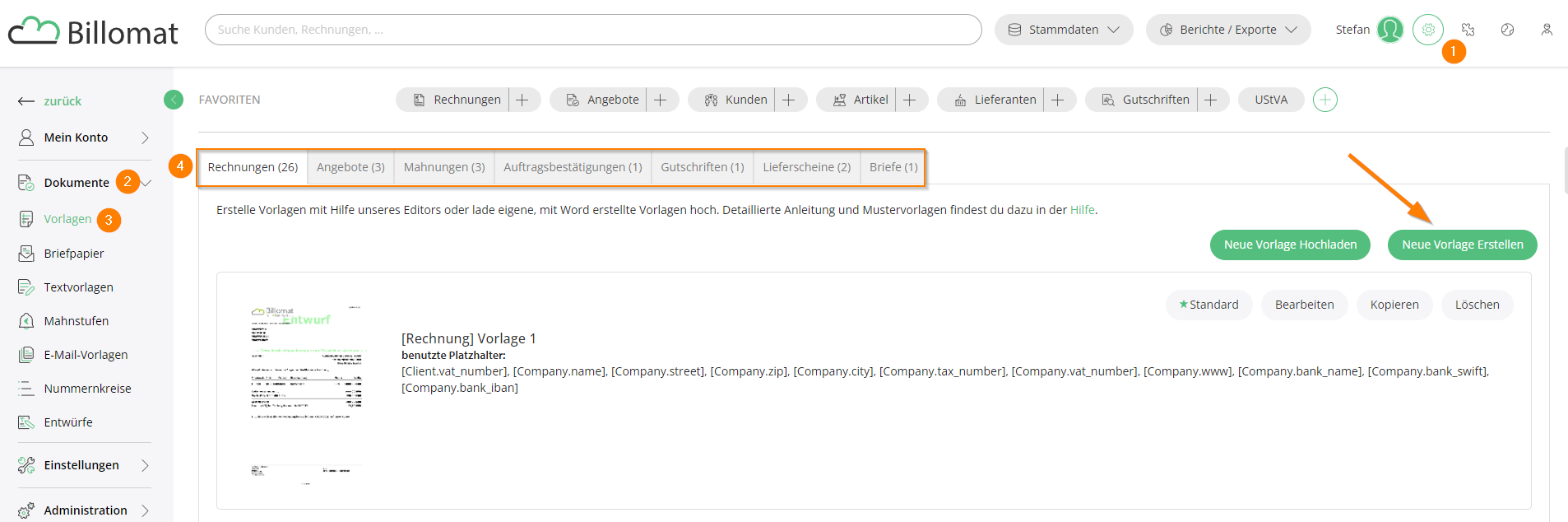
Schritt 1: Grundlegende Einstellungen
Zu Anfang solltest du wörtlich den Rahmen deiner Rechnung festlegen. Folgende Schritte führen dich zum Ziel:
- Lege den Namen deiner Vorlage fest.
- Wähle das gewünschte Format, das deine Rechnung haben soll.
- Wähle eine Schriftart.
- Bestimme das generelle Seitenlayout, indem du Seitenränder, Falzmarken, Seitenzahlen, Schriftgrößen und mögliche Hintergründe einstellst.
Schritt 2: Kopfzeile
Die Kopfzeile wird, genau wie die Fußzeile, auf jeder Seite deiner Dokumente angezeigt, falls du diese Option aktivierst.
- Logo: Dieses muss im JPG-Format sein und wird mit ca. 200 dpi (100 Pixel entsprechen 12,5 mm) in der linken oberen Ecke deines Dokuments platziert.
Tipp: Logo zu groß? Hier erfährst du, wie du das Logo kleiner einbinden kannst.
- Adresse und Kontaktdaten: Diese kannst du als Text eingeben, welcher rechtsbündig oben auf jeder Seite erscheint.
Du kannst einen beliebigen Text hinterlegen oder sogenannte Platzhalter verwenden. Welche Platzhalter dir zur Verfügung stehen, erfährst du unter Allgemeines zu Platzhaltern.
Hinweis: In der Kopfzeile solltest du nicht mehr als 11 Zeilen eingeben, da sie sonst andere Texte überdrucken könnte.
Schritt 3: Adressfeld
Das Adressfeld steht direkt unterhalb der Kopfzeile und zeigt dir, an welchen Kunden deine Rechnung versendet wird. Hier kannst du deine Absenderadresse dazu abbilden lassen, damit dein Kunde auf einen Blick sehen kann, woher die Rechnung genau kommt.
Schritt 4: Positionen
Die Positionen der Rechnung kannst Du dir als eine Tabelle vorstellen, die so aufgebaut ist:
- Spalten: Kategorien (die du selbst per Drag & Drop bestimmst, siehe unten)
- Zeilen: Artikel (die du in deinem Dokument später einfügst)
Kategorien einfügen per Drag & Drop
Klicke dazu auf eine Kategorie aus der unteren Zeile und halte die Maustaste gedrückt. Nun kannst du die Kategorie an eine beliebe Stelle der obersten Zeile ziehen. Die anderen Kategorien passen sich nun deiner Auswahl an.

Die Kopfzeile der Tabelle in deinen Dokumenten, die du aus der Vorlage erstellst und an die du Artikel als Zeilen anhängst, wird dann entsprechend so aussehen:
Schriftart und –größen anpassen
Hier kannst du die Schriftart und -größen folgender Elemente anpassen:

- erste Zeile (Kopfzeile) der Tabelle
- weitere Zeilen (Positionen)
- Summe und Steuern
Schritt 5: Unterschrift verwenden
Optional kannst du auch eine individuelle Unterschrift pro Mitarbeiter verwenden.
Dazu ist es zunächst notwendig die jeweilige Unterschrift hochzuladen. Dies kannst beim jeweiligen Mitarbeiter unter Einstellungen (Zahnrad) > Administration > Nutzer ausführen.
Aktiviere danach einfach die Checkbox Unterschrift verwenden.
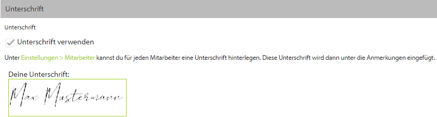
Schritt 6: Fußzeile anpassen
In der Fußzeile hast du 3 Spalten, welche du mit Text füllen kannst. Hier bietet es sich an, Folgendes zu hinterlegen:
- Bankverbindung
- Steuernummer
- Gerichtsstand
- weitere Pflichtangaben
Auch hier kannst du wieder Platzhalter verwenden - diese kannst du händisch eingeben oder über das Blitzsymbol rechts über den einzelnen Boxen bequem einfügen.
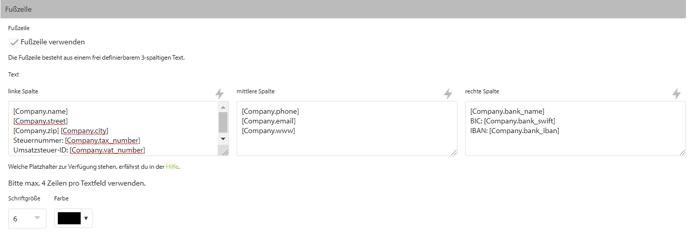
Schritt 7: Finale Anpassungen
Im letzten Schritt kannst du noch die Schriftgrößen und Farben verschiedener Textbausteine anpassen. Probiere hier doch mal ein bisschen aus, um deine Rechnung perfekt deinem Corporate Design anzupassen.