In diesem Artikel findest Du alle Informationen zur Billomat Banking-Schnittstelle.
Inhalt:
I. Wie verbinde ich mein Bankkonto
1. Stelle die Verbindung zur Bank her
3. Banking-Zugangsdaten hinterlegen und bestätigen.
II. Basics zur Banking-Oberfläche
III. Wie verbuche ich meine Umsätze?
A. Zahlungen manuell verbuchen
B. Zahlungen automatisiert verbuchen
Tipp: Wie kann ich im Banking eine Zuordnung löschen?
I. Wie verbinde ich mein Bankkonto?
1. Stelle die Verbindung zur Bank her.
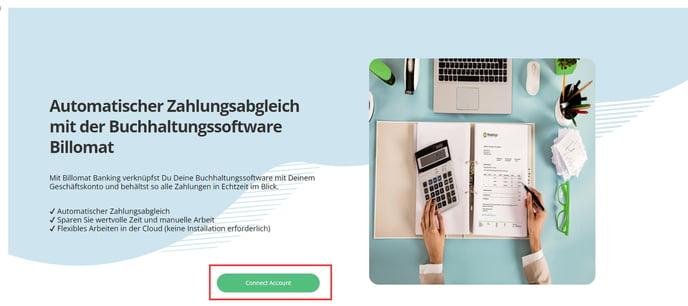
2. Konto auswählen.
Im nächsten Fenster gibst Du nun die Bankdaten des Kontos ein.
Wähle dazu über das entsprechende Dropdown-Menü, die von Dir verwendete Bank aus oder trage die IBAN, die BLZ oder den Namen der Bank direkt in das Feld ein.
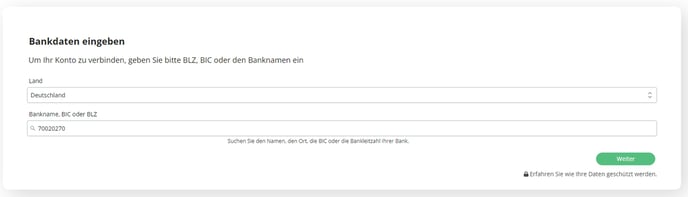
3. Banking-Zugangsdaten hinterlegen und bestätigen.
Sobald Du eine Auswahl getroffen und bestätigt hast, kannst Du im nächsten Schritt die Zugangsdaten für Dein Bankkonto hinterlegen.
Nachdem Du die Nutzungsvereinbarung unseres Partners akzeptiert hast und auf "Weiter" klickst, wirst Du nun aufgefordert, eine Freigabe für den Zugriff über Billomat auf Dein Bankkonto zu erteilen.
❗Wichtig: Je nach verwendeter Bank, kann der nachfolgende Schritt unterschiedlich ausfallen. Das kann etwa eine direkte Weiterleitung zu Deiner Bank oder die Aufforderung zur Legitimation über eine Mobile App Deiner Bank sein.
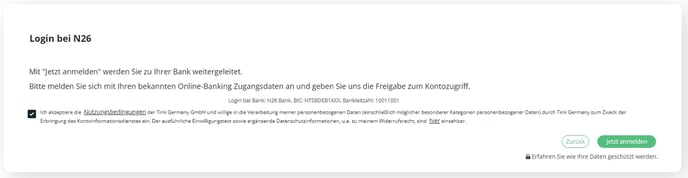

4. Finale Schritte
Sobald der Vorgang abgeschlossen ist, kannst Du die Umsätze Deinen Rechnungen zuordnen oder Deine Zahlungen verarbeiten.
II. Basics zur Banking-Benutzeroberfläche
Nachdem Du Dein Bankkonto erfolgreich angebunden hast und die initiale Synchronisierung Deiner Umsätze vollzogen ist, wird dir diese Oberfläche angezeigt:
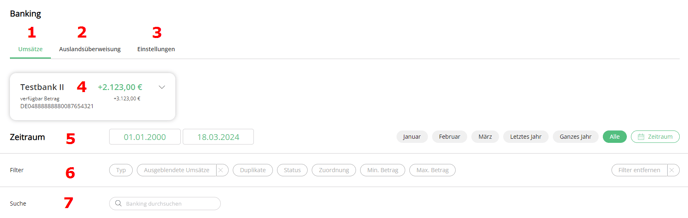
- Umsätze
Unter diesem Tab findest Du Deine Banking-Transaktionen aufgelistet. - Auslandsüberweisung
Hier findest Du unseren Auslandsüberweisung-Service mit der wir Dir schnelle, sichere und günstige Überweisungen außerhalb des SEPA-Raums bieten - egal ob Euro oder Fremdwährung. Direkt zum aktuellen Wechselkurs mit nur 0,4% Transaktionsgebühr, ohne komplizierte Formulare. Mehr Infos zur Auslandsüberweisung findest du hier. - Einstellungen
Unter diesem Tab kannst für Deine Konten Einstellungen vornehmen.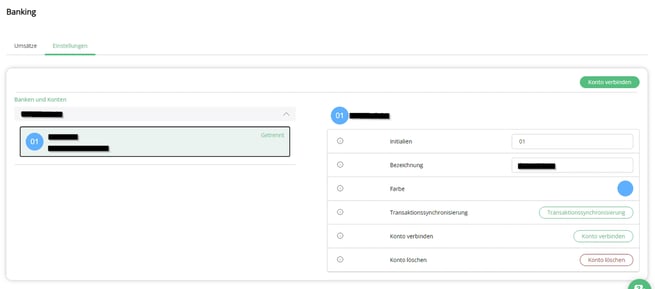
- Konto-Auswahl
Wähle über den Dropdown Dein gewünschtes Konto aus.
Saldo-Betrag: Dies ist der aktuelle Stand des Kontos. Dieser Wert zeigt den aktuellen Stand ohne Berücksichtigung der in der Warteschlange befindlichen Transaktionen des Kunden.
Verfügbarer Saldo: Dies ist der Saldo, der sich aus der Berechnung der vom Benutzer getätigten Zahlungen ergibt und vom Saldobetrag abgezogen wird, so dass dies der tatsächliche Wert ist, den der Benutzer nach der Verarbeitung der Zahlungen auf seiner Bank hat.
Wenn es nur einen Saldobetrag gibt, bedeutet dies, dass der verfügbare und der Saldobetrag gleich sind. - Datums-Bereich
Stelle über den Datums-Filter den von Dir gesuchten Zeitraum ein. Dabei kannst Du diesen manuell eintragen oder einfach einen der voreingestellten Filter verwenden. - Filter-Leiste
Folgende Filter sind vorhanden:- Typ: Filtere Deine Umsätze nach Einnahmen oder Ausgaben.
- Ausgeblendete Umsätze: Solltest Du einige Deiner Umsätze ausgeblendet haben, kannst Du diese über den Filter wiederfinden.
Du hast Umsatz ausgeblendet und möchtest ihn wieder einblenden? Das ist mit einem Klick auf den Button möglich. - Duplikate: Blende mit diesem Filter potenziell doppelte Umsätze aus oder ein.
- Status: Filtere Deine Umsätze nach erledigten oder unerledigten Umsätzen.
- Zuordnung: Über diesen Filter kannst Du herausfinden, ob Deine Transaktionen bereits einem Dokument zugeordnet sind. Genauso kannst Du auch noch nicht zugeordnete Umsätze filtern.
- Min. Betrag: Grenze hier den Mindestbetrag der anzuzeigenden Umsätze ein.
- Max. Betrag: Grenze hier den Höchstbetrag der anzuzeigenden Umsätze ein.
7. Suchfeld
Hier kannst Du einen Suchbegriff zu einem bestimmten Umsatz eingeben.
III. Wie verbuche ich meine Umsätze?
Über das Billomat Banking hast Du nicht nur die Möglichkeit, Deine aktuellen Bankumsätze einzusehen, sondern kannst diese auch direkt einem Dokument, etwa einer Rechnung oder Eingangsrechnung, zuordnen.
Nachfolgend findest Du eine Schritt-für-Schritt-Anleitung, wie Du dabei vorgehen kannst.
A. Zahlungen manuell verbuchen
1. Umsatz auswählen
Wähle den zu verbuchenden Umsatz in Deinem Banking aus und klicke anschließend rechts an der Seite auf den Button "Dokument zuordnen".
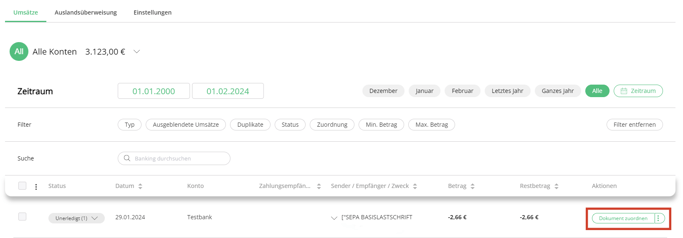
2. Dokument auswählen
Nun öffnet sich ein neues Fenster. Im linken Bereich findest Du einige Informationen ,wie den Betrag, den Sender oder den Verwendungszweck zur selektierten Transaktion.
Im zentralen Bereich wird Dir eine Auswahl an passenden Dokumenten zum ausgewählten Umsatz vorgeschlagen. Um Dir den Vorgang zu vereinfachen, sind standardmäßig einige Filter wie der Betrag oder der Dokumententyp voreingestellt. Diese kannst Du bei Bedarf anpassen.
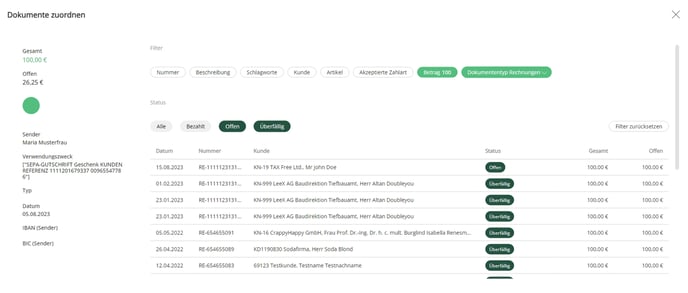
3. Zahlung buchen
Sobald Du das passende Dokument zum Umsatz gefunden und diesen angeklickt hast, wirst Du nun zur eigentlichen Verbuchungs-Maske weitergeleitet.
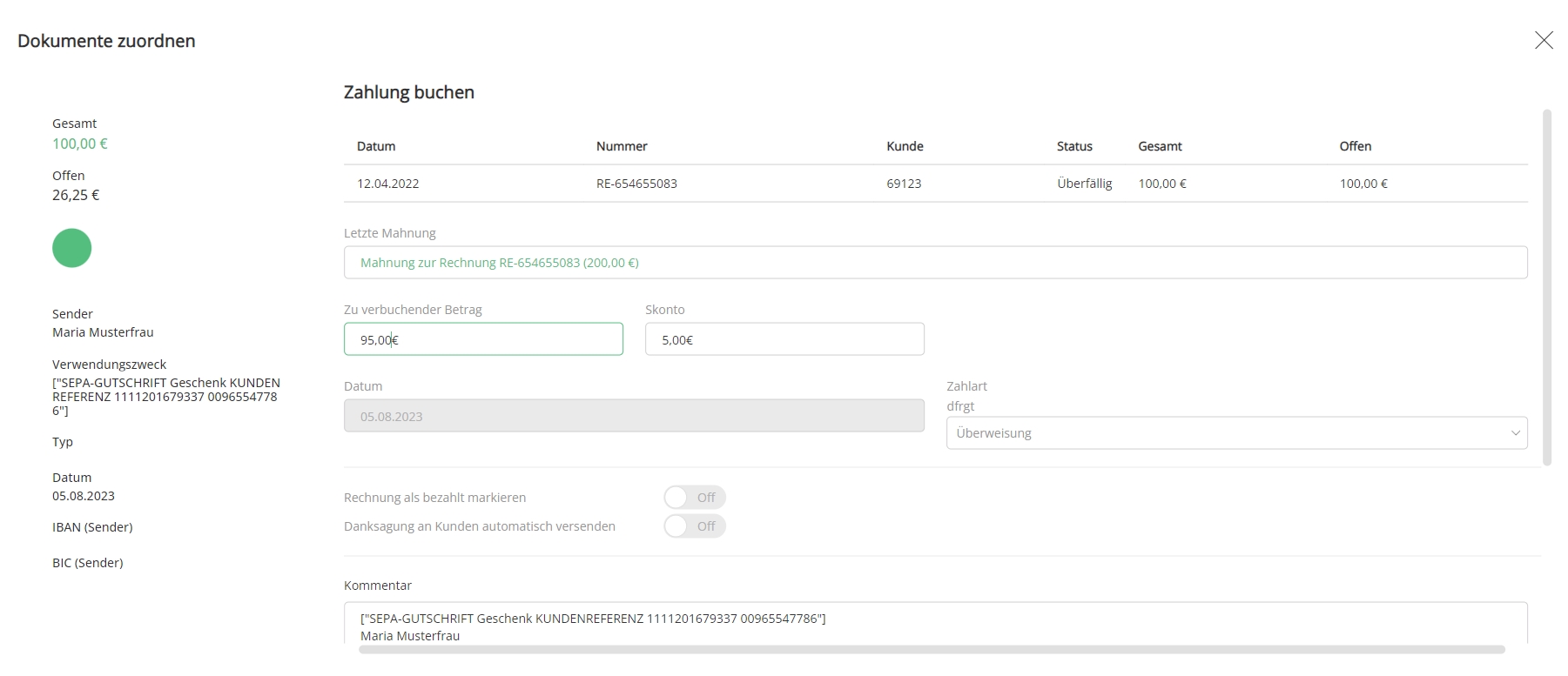
Achtung: Achte darauf, dass der Schalter bei "Rechnung als bezahlt markieren" aktiviert ist. Erst dann wechselt das entsprechende Dokument vom Status "offen" oder "überfällig" auf den gewünschten Status "bezahlt".
B. Zahlungen automatisiert verbuchen
Mit Billomat hast du auch die Möglichkeit deine eingehenden Umsätze automatisch deinen Rechnungen zuzuordnen.
Beim Abgleich wird jeder neue Umsatz auf deinem Bankkonto einzeln darauf geprüft, ob zum Kunden oder Lieferanten mit der gleichen Bankverbindung eine offene/überfällige Rechnung, Gutschrift oder Eingangsrechnung existiert.
Beachte, dass der automatisch Zahlungsabgleich aktuell nur bei Transaktionen funktioniert, die per SEPA-Lastschrift erzeugt werden.
Welche Daten werden dabei verglichen?
Die IBAN muss hierzu in den Kunden-Stammdaten als ein Block, also ohne Leerzeichen o.Ä., hinterlegt sein. Beispiel: DE89370400440532013000
Wird ein passendes Dokument in deinem Account gefunden, verbucht Billomat die Zahlung automatisch und ändert den Status des Dokumentes in bezahlt.
Gehen mehrere Umsätze mit dem gleichen Betrag und der selben IBAN ein, werden diese nicht einer potenziellen Rechnung zugeordnet. Diese Zahlungen müssen manuell der passenden Rechnung zugewiesen werden.
Wie kann ich im Banking eine Zuordnung löschen?
Fehler passieren und es kann durchaus vorkommen, dass Du aus Versehen einem Umsatz ein falsches Dokument zuordnest.
So gehst Du dann vor: Klicke in der Umsatzübersicht auf das Kreuz-Symbol neben dem Dokument, um es zu entfernen. Das hebt die Zuordnung im Banking auf.
Weitere Infos dazu findest du hier.
IV. Troubleshooting
Fehlermeldung: connection expired, please connect
Wenn Du Dein Bankkonto das erste Mal mit einem Drittanbieter-Tool verbindest, wird im Hintergrund über die Banking-Schnittstelle eine Anfrage an die jeweilige Bank gesendet, mit der Bitte um Herstellung einer Verbindung.
Die Bank wiederum sendet nach erfolgreicher Authentifizierung einen sogenannten "Consent" an die Billomat-Schnittstelle. Das ist die Erlaubnis für Billomat für das Abrufen von Umsätzen. Je nach Bank, verfällt der Consent nach 1-90 Tagen. Sobald dieser Consent nach 90 Tagen verfällt, wird die Verbindung getrennt und es muss erneut eine Anfrage an die Bank gestellt werden.
Dies hängt mit der PSD2 Richtlinie zusammen, welche die Nutzung von Kontoinformations- und Zahlungsauslösediensten regelt. Sie erfordert eine Kundenauthentifizierung alle 90 Tage. Stelle daher bitte sicher, dass Du die Authentifizierung alle 90 Tage in Deinem Bankkonto aktualisierst.
Verbindung wiederherstellen:
Verbinde in der Billomat Software Dein Konto neu, um neuen Consent zu erhalten.
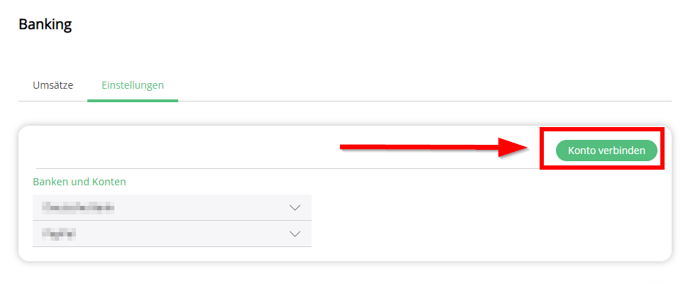
Wird länger als 90 Tage keine Neuverbindung hergestellt, werden die Transaktionen, die mehr als 90 Tage zurückliegen, nicht mehr im Billomat Banking angezeigt.
V. Allgemeine Informationen
Welche Banken kann ich mit Billomat verbinden?
Billomat Banking unterstützt fast alle Banken in Deutschland und Österreich. Auch zahlreiche Banken aus dem Ausland sind in unserem Netzwerk.
Kontaktiere uns gerne, um eine Liste mit unterstützten Banken zu erhalten.
Wie oft kann ich meine Bankumsätze abrufen?