Mistakes can happen - also in invoices. Here you can find out how you can create and post correction invoices (cancellation invoices) in Billomat.
How can I prepare a correction invoice ?
- Call up the invoice to be corrected in Billomat.
- Click on the Correction Invoice button .
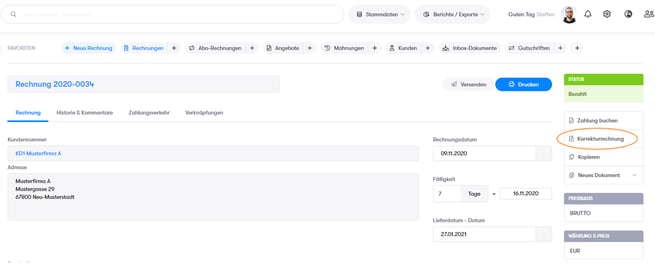
- All items from the invoice are automatically taken over. Here you can fix your error manually.
- Click Create and Complete Correction Invoice to save the corrected invoice.
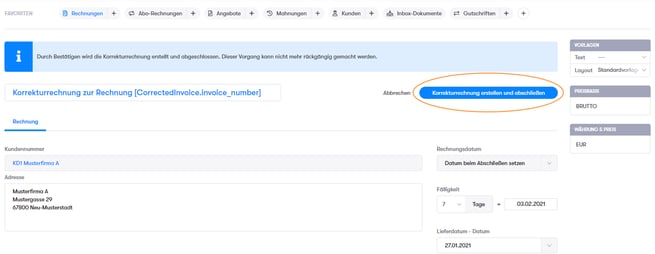
The completed correction invoice will now appear in the overview of your invoices.
Here you can find the instructions again as a video:
How do I post correction invoices?
How do I post my correction invoice if ...
Case 1: ... my bill has not yet been paid
If the invoice has not yet been paid and has the status " open ", you create a correction invoice. The invoice and the correction invoice are given the status " paid " and thus offset each other . In this case, the invoice is automatically posted with the correction invoice .
That's how it works:
- Navigate to the corresponding invoice.
- Create a correction invoice (see instructions above).
Case 2: ... my invoice has already been paid in full
If the invoice has already been paid in full and has the status " paid ", you can also create a correction invoice here. The bill has after correction is still the status " paid ", while the correction calculation status " open gets".
In this case, the booking must be made manually by settling the correction invoice by transferring it back to the customer. The correction invoice is then given the status "paid" .
That's how it works:
- Navigate to the corresponding invoice.
- Create a correction invoice (see instructions above).
- In the correction invoice, click on Post payment on the right-hand side.
- In the dialog box that opens, select the same payment method that the customer selected for payment and click on Post payment .
Case 3: ... my bill has been partially paid
Note: If your invoice contains more complex information such as a cash discount or total discount or, for example, an incorrect address , this falls under case 4 (see below).
If the invoice has been partially paid, the status is initially " open ". In this case you can write a credit note for the amount that is still open, the status of which is initially " open ".
You have to make the booking manually . With the credit memo and the invoice , a payment is posted for the outstanding amount via "Other" (flow account), which means that the status is " paid " in each case .
That's how it works:
- Navigate to your invoice.
- Click on Post payment on the right-hand side.
- In the dialog box that opens, enter the (partial) amount that was paid by the customer. Now click on Book Payment .
- Under Credits> New Credit, create a credit for the unpaid partial amount by selecting the customer and the corresponding item and finalizing your credit.
- Navigate to your invoice and click on Book payment on the right-hand side.
- In the dialog box that opens, enter the amount that is still open and select the payment method Other from the drop-down menu . Then click on Post Payment .
- Take the same steps in your credit note: Click on Post payment on the right-hand side. In the dialog box that opens, enter the amount that is still open and select the payment method Other from the drop-down menu . Then click on Post Payment .
Case 4: ... my (more complex) invoice has been partially paid
Note: You should choose this method if you want to post an invoice with more complex information or cases , e.g. discount, total discount, wrong address, etc. In the case of a 'simple' invoice, you can also choose the steps under case 3 (see above).
The status of your invoice is initially " open ". After you have created a correction invoice, it is given the status " open ". By issuing a new invoice for the correct amount (i.e. the partial amount that the customer has already paid), the customer is “zero” in terms of payment.
Each invoice must now be posted manually .
- If the invoice is incorrect , the amount already paid is transferred to the new invoice, which means that the new invoice is " paid ". The wrong invoice , on the other hand, is " open " again for the full amount .
- In the correction invoice , a payment is posted for the entire open amount .
- If the invoice is incorrect , a payment is posted for the entire open amount . The correction calculation thus compensates for the old incorrect calculation.
That's how it works:
- Navigate to your invoice.
- Click on Post payment on the right-hand side.
- In the dialog box that opens, enter the (partial) amount that was paid by the customer. Now click on Book Payment .
- Next, create a correction invoice for your invoice (see instructions above).
- Use Invoices> New Invoice to create a new invoice for the item (s) that the customer has paid for.
- Navigate to the old invoice , click on Post payment and enter the negative variant of the booked partial amount, e.g. -10.00. As a payment method, choose Other in the drop-down menu . Click Post Payment .
- In the old bill you now literally also on post payment for the full amount with the payment method correction calculation and click on post payment . The invoice is then given the status " paid ".
- Now click in your correction calculation on post payment and give a negative version of the full amount one, eg -15.00. As a payment method, choose Correction Invoice in the drop-down menu . The correction invoice is given the status " paid ".
- Navigate to your new invoice , click on Post payment on the right-hand side. Enter the amount paid, select the payment method Other in the dropdown and click on Book payment .