Fehler können passieren - auch in Rechnungen. Hier erfährst du, wie du in Billomat Korrekturrechnungen (Stornorechnungen) erstellst und verbuchst.
Wie kann ich eine Korrekturrechnung erstellen?
- Rufe die zu korrigierende Rechnung in Billomat auf.
- Klicke auf den Button Korrekturrechnung.
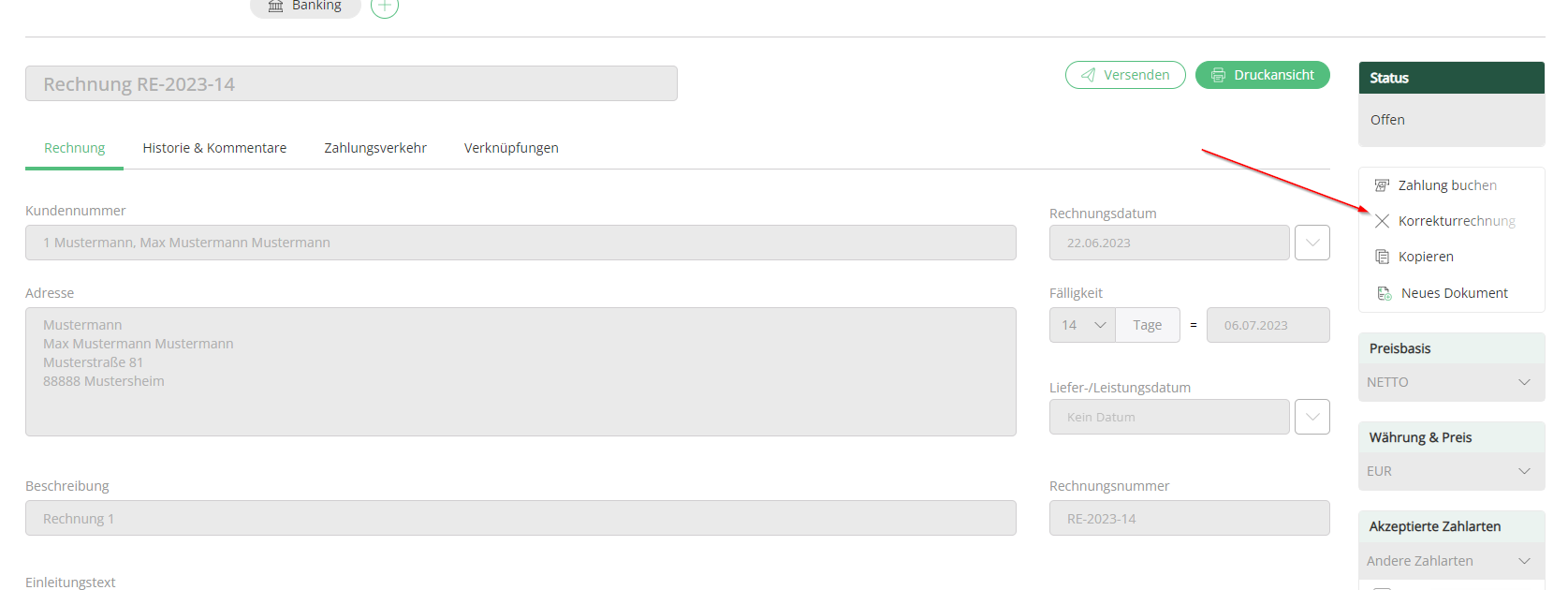
- Es werden alle Positionen aus der gestellten Rechnung automatisch übernommen. Hier kannst du deinen Fehler dann manuell beheben.
- Klicke auf Korrekturrechnung erstellen und abschließen, um die korrigierte Rechnung zu sichern.
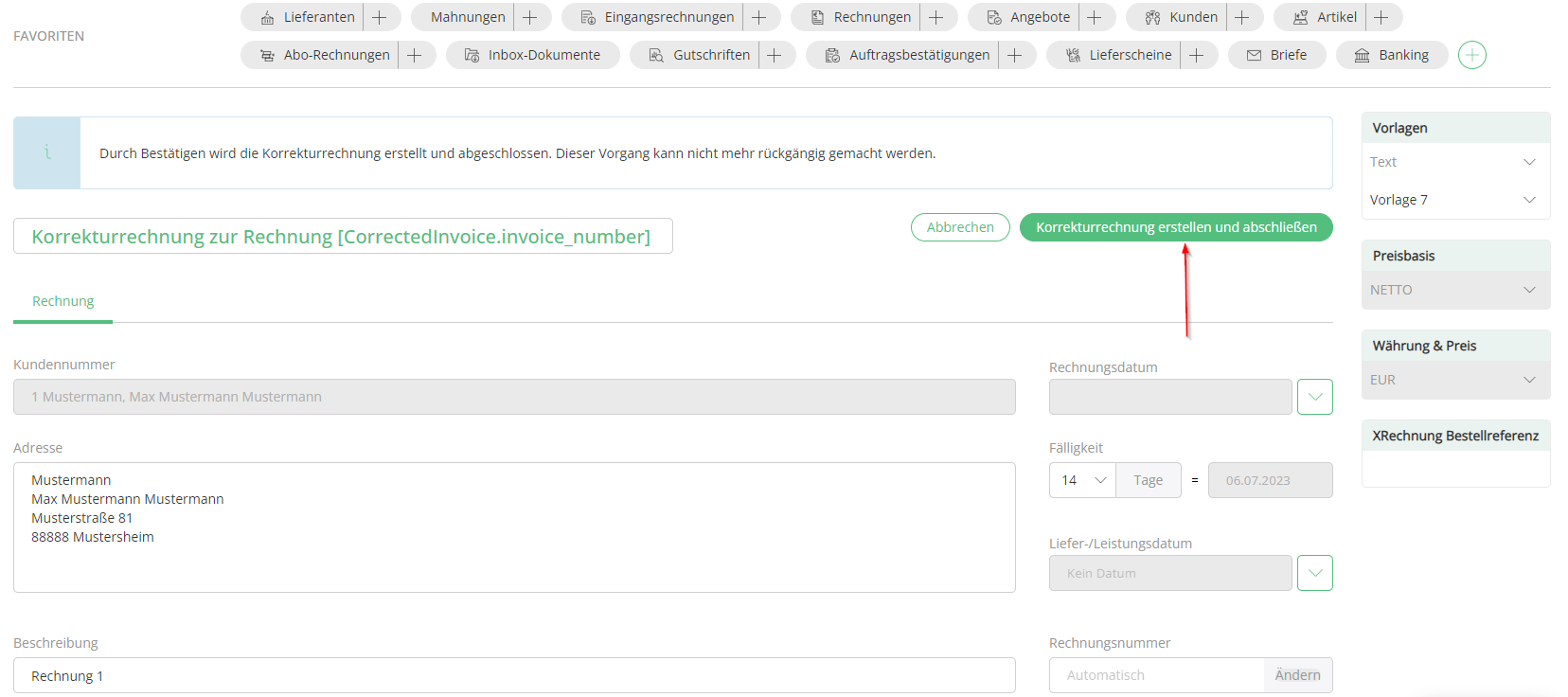
Die abgeschlossene Korrekturrechnung erscheint nun in der Übersicht deiner Rechnungen.
Hier findest du die Anleitung noch einmal als Video:
Bitte beachte, dass eine Korrekurrechnung nur dann erstellt werden kann, wenn für die zu korrigierende Rechnung noch keine Gutschrift erstellt wurde.
Für eine fehlerhafte Rechnung kann damit nur eine Korrekturrechnung erstellt werden oder eine Gutschrift!
Wie verbuche ich Korrekturrechnungen?
Wie muss ich meine Korrekturrechnung verbuchen, wenn…
Fall 1: ... meine Rechnung noch nicht bezahlt wurde
Wenn die Rechnung noch nicht bezahlt wurde und den Status "offen" hat, erstellst du eine Korrekturrechnung. Die Rechnung sowie die Korrekturrechnung erhalten den Status "bezahlt" und gleichen sich damit aus. Die Rechnung wird in diesem Fall automatisch mit der Korrekturrechnung verbucht.
Und so geht's:
- Navigiere in die entsprechende Rechnung.
- Erstelle eine Korrekturrechnung (siehe Anleitung oben).
Fall 2: ... meine Rechnung schon komplett bezahlt wurde
Wenn die Rechnung bereits komplett bezahlt wurde und den Status "bezahlt" hat, erstellst du auch hier eine Korrekturrechnung. Die Rechnung hat nach der Korrektur immer noch den Status "bezahlt", wogegen die Korrekturrechnung den Status "offen" erhält.
In diesem Fall muss die Buchung manuell erfolgen, indem die Korrekturrechnung durch Rücküberweisung an den Kunden ausgeglichen wird. Danach erhält die Korrekturrechnung den Status "bezahlt".
Und so geht's:
- Navigiere in die entsprechende Rechnung.
- Erstelle eine Korrekturrechnung (siehe Anleitung oben).
- Klicke in der Korrekturrechnung auf Zahlung buchen am rechten Rand.
- In dem sich öffnenden Dialogfenster wählst du die gleiche Zahlungsart aus, die der Kunde zur Bezahlung gewählt hat und klickst auf Zahlung buchen.
Fall 3: ... meine Rechnung teilweise bezahlt wurde
Hinweis: Falls deine Rechnung komplexere Angaben wie Skonto oder Gesamtrabatt oder zum Beispiel eine falsche Adresse enthält, fällt dies unter Fall 4 (siehe unten).
Wenn die Rechnung teilweise bezahlt wurde, ist der Status zunächst "offen". In diesem Fall kannst du eine Gutschrift über den noch offenen Betrag schreiben, deren Status zunächst "offen" ist.
Die Buchung musst du manuell vornehmen. Bei der Gutschrift und der Rechnung wird eine Zahlung über den offenen Betrag über "Sonstiges" (Durchlaufkonto) gebucht, wodurch der Status jeweils zu "bezahlt" wird.
Und so geht's:
- Navigiere in deine Rechnung.
- Klicke auf Zahlung buchen am rechten Rand.
- In dem sich öffnenden Dialogfenster gibst du den (Teil-)Betrag ein, der vom Kunden bezahlt wurde. Klicke nun auf Zahlung buchen.
- Erstelle unter Gutschriften > neue Gutschrift eine Gutschrift über den nicht bezahlten Teilbetrag, indem du den Kunden und die entsprechenden Artikel auswählst und deine Gutschrift abschließt.
- Navigiere in deine Rechnung und klicke auf Zahlung buchen am rechten Rand.
- In dem sich öffnenden Dialogfenster gibst du den noch offenen Betrag ein und wählst im Dropdownmenü die Zahlart Sonstiges. Klicke dann auf Zahlung buchen.
- Nimm die gleichen Schritte auch in deiner Gutschrift vor: Klicke auf Zahlung buchen am rechten Rand. In dem sich öffnenden Dialogfenster gibst du den noch offenen Betrag ein und wählst im Dropdownmenü die Zahlart Sonstiges. Klicke dann auf Zahlung buchen.
Fall 4: ... meine (komplexere) Rechnung teilweise bezahlt wurde
Hinweis: Diese Methode solltest du wählen, wenn du eine Rechnung mit komplexeren Angaben oder Fällen verbuchen möchtest, z.B. Skonto, Gesamtrabatt, falsche Adresse usw. Im Falle einer 'einfachen' Rechnung kannst du auch die Schritte unter Fall 3 (siehe oben) wählen.
Der Status deiner Rechnung ist zunächst "offen". Nachdem du eine Korrekturrechnung erstellst, erhält diese den Status "offen". Indem du eine neue Rechnung über den richtigen Betrag (also den Teilbetrag, den der Kunde bereits bezahlt hat) ausstellst, steht der Kunde zahlungsmäßig „auf null“.
Bei jeder Rechnung muss nun manuell gebucht werden.
- Bei der falschen Rechnung wird der bereits gezahlte Betrag auf die neue Rechnung umgebucht, wodurch die neue Rechnung "bezahlt" ist. Die falsche Rechnung ist dagegen wieder über den vollen Betrag "offen".
- Bei der Korrekturrechnung wird eine Zahlung über den kompletten offenen Betrag gebucht.
- Bei der falschen Rechnung wird eine Zahlung über den kompletten offenen Betrag gebucht. Die Korrekturrechnung gleicht damit die alte falsche Rechnung aus.
Sonderfall: ...Korrekturrechnung korrigieren
Es kann durchaus vorkommen, dass du eine Korrekturrechnung fälschlich oder mit den falschen Daten erstellt hast. In diesem Fall findest du in der zu korrigierenden Korrekturrechnung keinen Button "Korrekturrechnung".
Stattdessen ist unsere Empfehlung eine neue Rechnung zu erstellen oder unseren Support zu kontaktieren.
Und so geht's:
- Navigiere in deine Rechnung.
- Klicke auf Zahlung buchen am rechten Rand.
- In dem sich öffnenden Dialogfenster gibst du den (Teil-)Betrag ein, der vom Kunden bezahlt wurde. Klicke nun auf Zahlung buchen.
- Erstelle als nächstes eine Korrekturrechnung über deine Rechnung (Anleitung siehe oben).
- Erstelle über Rechnungen > neue Rechnung eine neue Rechnung über den/die Artikel, die der Kunde bezahlt hat.
- Navigiere in die alte Rechnung, klicke auf Zahlung buchen und gib hier die negative Variante des gebuchten Teilbetrags, also z.B. -10,00 ein. Als Zahlart wählst du im Dropdown Menü Sonstiges. Klicke auf Zahlung buchen.
- In der alten Rechnung buchst du nun außerdem über Zahlung buchen den vollen Betrag mit der Zahlart Korrekturrechnung und klickst auf Zahlung buchen. Die Rechnung erhält damit den Status "bezahlt".
- Klicke nun in deiner Korrekturrechnung auf Zahlung buchen und gib eine negative Variante des vollen Betrags ein, also z.B. -15,00. Als Zahlart wählst du im Dropdown Menü Korrekturrechnung. Die Korrekturrechnung erhält den Status "bezahlt".
- Navigiere in deine neue Rechnung, klicke auf Zahlung buchen am rechten Rand. Gib den bezahlten Betrag ein, wähle im Dropdown die Zahlart Sonstiges und klicke auf Zahlung buchen.