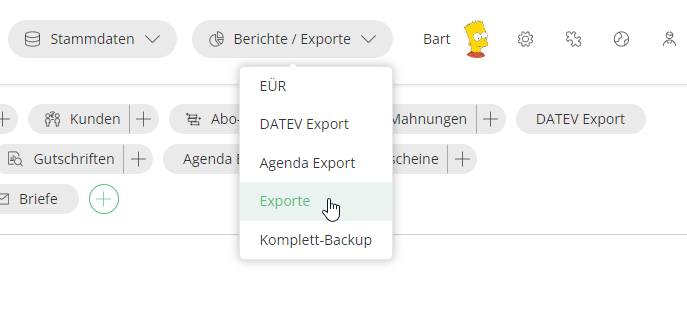Hier findest Du alle Informationen, wie Du Dokumente und Stammdaten exportieren kannst.
Inhalt:
1. Welche Daten stehen für einen Export zur Verfügung?
2. In welchen Formaten kann ich exportieren?
II. Wie kann ich meine Daten exportieren
2. Methode 2: Asynchroner Export
III. Wie kann ich Dokumente eines einzelnen Kunden exportieren
1. Export über die Filterfunktion
2. Export über die verknüpften Dokumente
I. Basics
Eine Cloud bietet den bequemen Vorteil, dass alle Daten online gespeichert werden. Wenn die Daten jedoch trotzdem mal offline zur Verfügung stehen sollen, bietet Billomat dafür die Möglichkeit, Dokumente und andere Daten herunterzuladen oder zu exportieren.
1. Welche Daten stehen für einen Export zur Verfügung?
Generell sind folgen Datentypen für einen Export verfügbar:
2. In welchen Formaten kann ich exportieren?
Für jeden Dokumententyp gibt es folgende Formate, die Du für den Export wählen kannst:
- CSV-Datei
- ZIP-Archiv
- XML-Datei
- JSON-Datei
- SEPA-XML
CSV ist das Format für alle Excel-Freunde. Der Import zu Excel ist damit ein Leichtes, somit auch die gewohnte Speicherung und Weiterverarbeitung innerhalb von Excel.
Das ZIP-Archiv enthält alle Dokumente als PDF einzeln in einem ZIP-komprimierten Ordner.
Beim Export über das PDF-Format werden dir deine Dokumente als ein einzelnes mehrseitiges PDF exportiert.
XML und JSON sind Textformate, welche sich eher für den Austausch zwischen Computersystemen eigenen. Wer also keine Programmierängste hat, könnte hier richtig sein!
Bei Rechnungen gibt es darüber hinaus noch die Option, einen SEPA-Lastschriftexport durchzuführen. Dort können alle Lastschriften exportiert werden, die Du dann direkt der Bank zur Weiterverarbeitung geben kannst. So sparst Du Dir die lästigen Wege und Wartezeiten bei der Bank.
Für Abo-Rechnungen bieten wir noch das iCalendar-Format zum Export an. Dieses kann in den Outlookkalender importiert werden, wo dann Deine fälligen Abo-Rechnungen angezeigt werden.
II. Wie kann ich meine Daten exportieren?
1. Methode:
Die Exportfunktion findest Du unter dem Reiter Berichte / Exporte.
Klicke hier einfach auf Exporte und den von Dir gewünschten Dokument- oder Stammdaten-Typ, den Du lokal speichern möchtest.
Abschließend wählst Du aus der aufgeführten Liste nur noch, in welchem Dateiformat Du das Dokument exportieren möchtest.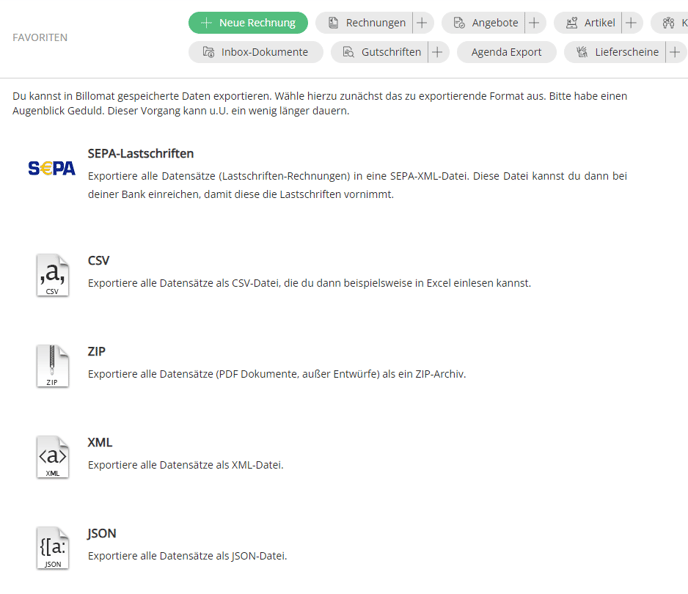
2. Methode: Asynchroner Export (Export direkt aus der Dokumentenübersicht)
Hierzu navigierst du zunächst zur Übersicht der Dokumente die exportiert werden sollen. Bevor du den Export durchführst kannst du oben in der entsprechenden Leiste verschiedene Filter setzen wie bspw. den Zeitraum.
Nachdem dies geschehen ist, hakst du die Checkbox in der Kopfzeile der Tabelle an, um alle Dokumente auszuwählen. Alternativ kannst Du auch einfach nur einzelne Einträge selektieren.
Bist Du mit der Auswahl zufrieden, klickst Du in der Kopfzeile auf den Aktions-Button > Dokumente exportieren und abschließend auf das gewünschte Dateiformat.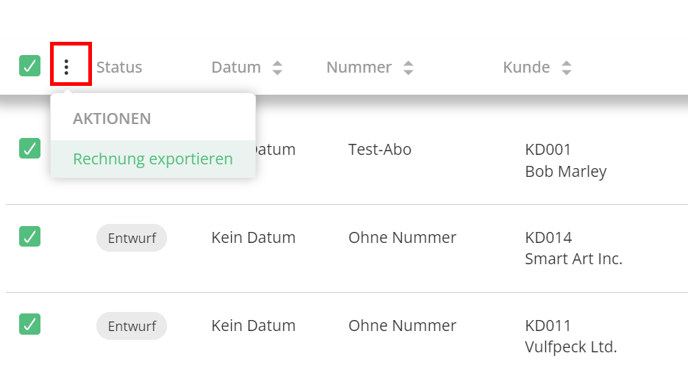
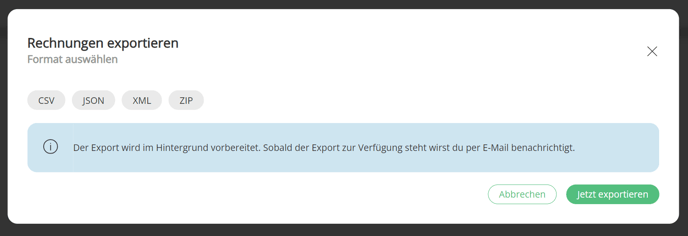
Der Export wird asynchron d. h. im Hintergrund erstellt, Du kannst dich also in der Zwischenzeit anderen Aufgaben widmen. Sobald der Export abgeschlossen ist, erhältst Du einen Link per Mail zum Download Deiner exportierten Daten.
Den ganzen Prozess findest Du auch im nachfolgenden Video erklärt:
III. Wie kann ich Dokumente eines einzelnen Kunden exportieren?
Möchtest du etwa Rechnungen eines einzelnen Kunden aufrufen und diese exportieren, hast Du mehrere Möglichkeiten.
1. Export über die Filterfunktion:
Navigiere hierzu zur Übersicht Deiner Rechnungen unter dem Menüpunkt Rechnungen. In der Filterleiste im oberen Bereich aktivierst Du den Filter "Kunde", gibst anschließend im Suchfeld den Namen oder die Kundennummer des gewünschten Kunden ein und bestätigst die Auswahl mit Klick auf den jeweiligen Treffer.
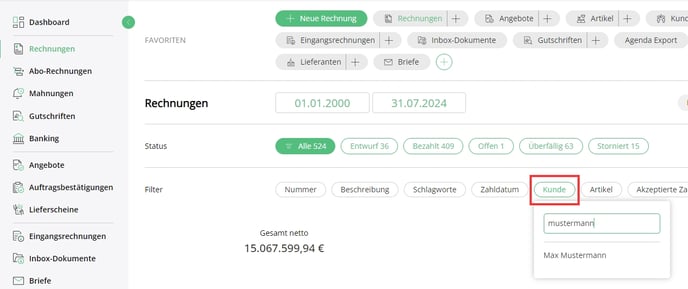
Im Anschluss daran, hakst Du die Checkbox zu Beginn der jeweiligen Zeile oder in der Kopfzeile an und klickst den Export- oder Download-Button, den Du ebenfalls in der Kopfzeile findest.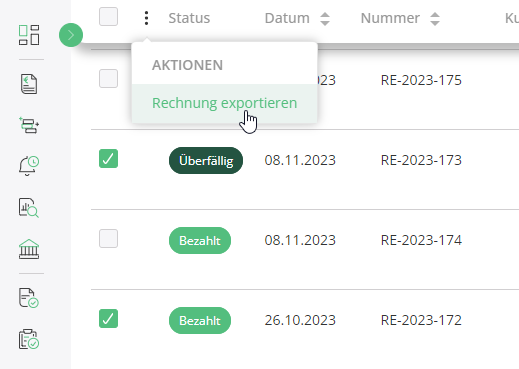
2. Export über die verknüpften Dokumente
Alternativ rufst Du den gewünschten Kunden unter Stammdaten > Kunden auf und scrollst ein Stück nach unten, bis Du auf der rechten Seite eine Box "verknüpfte Dokumente" findest.
Hier wird Dir die Anzahl der zu diesem Kunden zugeordneten Dokumente angezeigt.
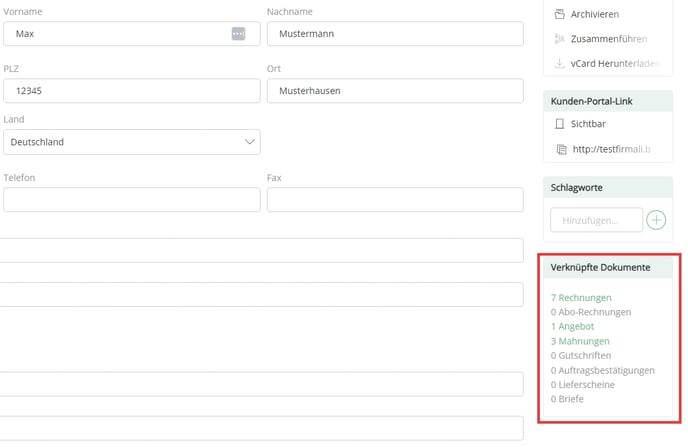
Nachdem Du auf Rechnungen klickst, werden Dir diese bereits gefiltert angezeigt und Du kannst diese, wie weiter oben beschrieben, exportieren.
Beachte: Du kannst immer nur einen Dokumententyp gleichzeitig exportieren.
Möchtest Du etwa Rechnungen und Angebote exportieren, musst Du Dir diese jeweils einzeln und hintereinander ziehen.
IV. Weitere Exporte
Export von Zahlungen
Hier kannst Du Dir etwa in Excel anzeigen lassen, wann welcher Kunde welche Rechnung bezahlt hat. Auch Zahlarten und Währungen sind hier einsehbar.
Export von Positionen
Billomat bietet Dir zudem die Möglichkeit, die Positionen von Dokumenten zu exportieren. Dieser Export enthält alle möglichen Informationen zu den Positionen, etwa auf welchen Rechnungen sie auftauchen, an welchen Kunden sie verkauft wurden und mit welchem Steuersatz sie verrechnet wurden.
Export von Artikeln, Lieferanten und Kunden
Du kannst Artikel, Lieferanten und Kunden mit allen hinterlegten Daten herunterladen.
Klicke dazu einfach im Optionsmenü - Punkt 3 in der oben gezeigten Abbildung - auf die gewünschte Kategorie. Lieferanten und Kunden können auch als vCard heruntergeladen und dann etwa in Outlook importiert werden.
Wer seine Daten nicht nur gerne in der Cloud, sondern auch auf dem eigenen Computer haben möchte, kann ein Komplett-Backup erstellen. Dieses Backup kommt als ZIP-Archiv mit allen Daten, die bei Billomat hinterlegt sind.
Export der Buchhaltung
Bei dieser Exportfunktion kannst Du, wenn Du vorher unter
Einstellungen > Einstellungen > Buchhaltung
die nötigen Vorkehrungen getroffen hast, deine Stamm- und Bewegungsdaten im DATEV- oder Agendaformat exportieren. Dies sind die beiden gängigsten Formate, mit denen Steuerberater arbeiten. 
Wenn die Einstellungen vorgenommen worden sind, können DATEV- oder Agenda-Exporte durchgeführt werden:
Berichte / Exporte > DATEV Export
Mehr erfahren:
DATEV-Export
DATEV Buchungsdatenservice