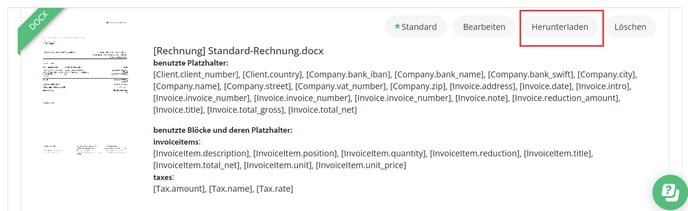Billomat bietet dir zwei verschiedene Optionen an: Standardvorlagen und personalisierte Vorlagen.
Welche Vorlagen kann ich mit Billomat nutzen?
Standardvorlagen
Die Standardvorlage liefert dir ein einheitliches Design für alle deine Dokumente, die du nach Belieben mit einem eigenen Hintergrund und/oder Logo versehen kannst. Die Standardvorlage ist ab deiner Anmeldung bei Billomat vorhanden und wird, sofern keine andere Einstellung getroffen wird, für all deine Dokumente verwendet. Zudem kannst du hier die Schriftart der Standardvorlage einstellen:
Zahnrad Symbol (oben rechts) > Dokumente > Vorlagen
Eigene Vorlagen
Möchtest du selbst kreativ werden, den Look deiner Dokumente individuell gestalten, am Aufbau feilen oder bestimmte Angaben ergänzen bzw. entfernen, gibt es die Möglichkeit, eigene Vorlagen zu gestalten. Mit Billomat ist es möglich, beliebige Vorlagen zu erstellen und diese als eigene Vorlagen in deinen Account hochzuladen und zu verwenden. Der Vorteil ist neben der Gestaltungsfreiheit, dass du mehrere Vorlagen - auch für denselben Dokumententyp - hochladen kannst. Den passenden Dokumententyp kannst du hier auswählen:
Zahnrad Symbol (oben rechts) > Dokumente > Vorlagen
Dann kannst du über die beiden grünen Buttons entscheiden, ob du eine neue Vorlage hochladen oder eine neue Vorlage erstellen möchtest.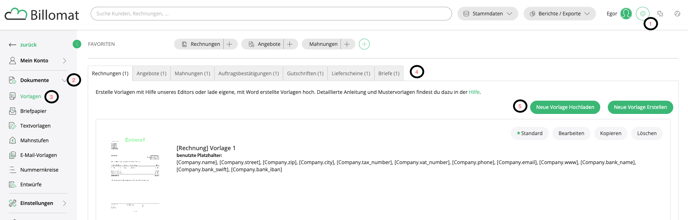
Dabei steht es dir frei, ob du die Vorlage anhand unserer Mustervorlage erstellst und diese einfach anpasst oder ob du ein komplett eigenes Dokument kreierst. Erlaubt sind dabei die folgenden Dateiformate:
- .DOC
- .DOCX
- .RTF
Elementar für das erfolgreiche Erstellen einer eigenen Vorlage sind die Platzhalter und Textmarken.
Platzhalter
Platzhalter sind Serientextfelder, die bei der Erstellung des PDFs durch ihre jeweiligen Werte und Inhalte ersetzt werden. Zum Beispiel lautet der Platzhalter für die Bezeichnung der Rechnung [Invoice.label] und wird dann in der fertigen Rechnung mit eben jener Bezeichnung ersetzt.
Aber Achtung: Um Platzhalter korrekt einzufügen, bedarf es mehr als Bloßes kopieren und einfügen an der Oberfläche von Microsoft Word.
Damit der Platzhalter korrekt übernommen wird, solltest du wie folgt vorgehen:
- Setze den Cursor an die Stelle, wo der Platzhalter eingefügt werden soll
- Gehe in der Menüleiste von Microsoft Word auf Einfügen > Schnellbausteine > Feld
- Wähle im Fenster in der linken Spalte die Option MergeField aus
- Trage im Feld Feldname den Namen des Platzhalters ein (z.B. [invioce.label])
- Durch Klicken auf OK wird der Platzhalter eingefügt
Auch zum Bearbeiten eines bereits eingefügten Platzhalters reicht es nicht, diesen oberflächlich neu zu betiteln. Dazu musst du mit einem Rechtsklick auf den Platzhalter die Option Feld bearbeiten auswählen. Nun kannst du einen neuen Namen eintragen.
Textmarken
Eine Vorlage besteht aus verschiedenen Blöcken. Diese Blöcke markieren einen bestimmten Abschnitt der eigenen Vorlage, der dann - je nach Anzahl der Daten - wiederholt wird. So sind zum Beispiel die einzelnen Rechnungspositionen als Blöcke durch Textmarken gekennzeichnet. Am Anfang, wo der Block beginnen soll, und am Ende, wo der Block wieder endet, muss eine jeweilige Textmarke gesetzt werden.
Die Textmarker-Namen, die einen Block markieren, folgen dabei immer einem bestimmtem Schema: {Markertyp}_{Blockname}
Beispiel:
Der Textmarker, der den Anfang eines Blocks für Rechnungspositionen markiert, lautet:
blockStart_InvoiceItems
Der Textmarker, der das Ende des Blockes markiert, heißt:
lockEnd_InvoiceItems
Hast du die Vorlage erstellt, musst du sie nur noch in Billomat hochladen. Dies kannst du - wie oben bereits beschrieben - hier tun:
Zahnrad Symbol (oben rechts) > Dokumente > Vorlagen
Erstellst du daraufhin eine neue Rechnung, wirst du von Billomat gefragt, ob du deine neue eigene Vorlage verwenden möchtest – bzw. welche davon, solltest du mehrere erstellt haben – oder die Standardvorlage. Dies passiert immer am Ende des Erstellens eines Dokuments.
Kann ich meine Vorlagen herunterladen?
Grundsätzlich ist dies nur bei eigens erstellten Word-Vorlagen möglich.
Dazu navigierst du zu Einstellungen (Zahnrad-Symbol) > Dokumente > Vorlagen, wählst die entsprechende Vorlage einzeln aus und klickst anschließend auf den jeweiligen Button "Herunterladen".