Im Baukasten können Sie Ihren Chatbot personalisieren und Datenquellen hinzufügen. Hier finden Sie eine ausführliche Erklärung zu allen Bereichen.
Wo finde ich den Baukasten?
Den Baukasten finden Sie, indem Sie in der oberen Menüleiste auf "Baukasten" klicken. Voraussetzung dafür ist, dass Sie bereits einen Assistenten angelegt haben.
Welche Einstellungen kann ich im Baukasten vornehmen?
1. Assistent einstellen
Unter dem ersten Punkt "Assistent einstellen" können Sie grundlegende Einstellungen zu Ihrem Chatbot treffen. Darunter zählt die Namensvergabe bzw -änderung unter "Name des Assistenten (intern)". Dabei handelt es sich lediglich um die interne Bennung Ihres Chatbots und dient zur Übersicht.

Außerdem können Sie hier die "Sprache" einstellen. ChatGPT spricht ca. 150 Sprachen, sollte der Bot die Sprache nicht erkennen oder Sprachen gemischt werden, antwortet er in der eingestellten Standardsprache. Dies können Sie auch der Information hinter dem Info-Icon entnehmen: "Der Chatbot antwortet in der Sprache der Frage. Sollte der Chatbot diese Sprache nicht erkennen, wählt er die eingestellte Sprache."

Sie können "Ihre Webseite" angeben, welche im Vorschaumodus angezeigt wird.
Wichtig❗ Die Website, die Sie hier hinterlegen ist die Grundlage für die Einbindung Ihres Chatbots. Hinterlegen Sie hier unbedingt die korrekte Website.

Außerdem können Sie dem Chatbot ganz einfach Ihre persönliche Note geben. Navigieren Sie dazu einfach im Baukasten > Assistent einstellen > Farben. Wählen Sie aus der Farbpallette die gewünschte Farbe aus oder geben Sie Ihren persönlichen Farbcode ein.
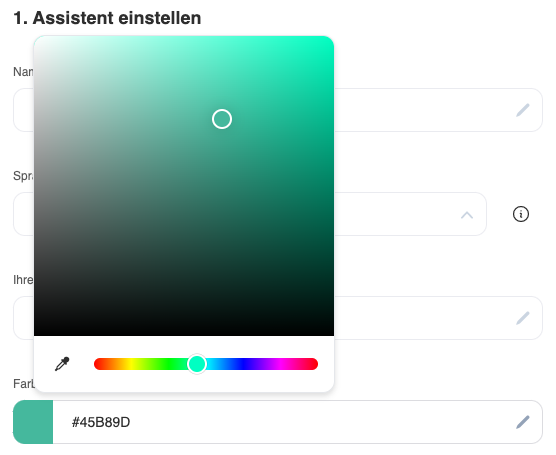
2. Datenquellen anbinden
Sie haben drei verschiedene Datenquellen zur Verfügung, die sie dem Chatbot zur Verfügung stellen können:
Webseiten-Crawler: Crawlen Sie einzelne Unterseiten Ihrer Website, sodass dem Chatbot die Informationen auf Ihrer Website zur Verfügung stehen. Beim Crawling liest der Chatbot die Inhalte Ihrer Website aus und gibt sie wieder, wenn ein Kunde eine Frage im Chatfenser stellt.
Wissensdatenbank: Legen Sie Ihre eigene Wissensdatenbank in Form von Artikeln. Erstellen Sie einzelne Artikel, die aus einem Titel, einer Kategorie, einem Autor und einem Text bestehen.
Einzeltextquelle: Eine Einzeltextquelle ist ein einzelner Text, auf den Bot zurückgreifen kann. Einzeltexte ermöglichen es Ihnen, kurzfristige Meldungen, welche nicht dauerhaft in Ihrer Wissensdatenbank oder auf Ihrer Webseite sein sollen, zu erstellen (z.B. Urlaub oder technische Störungen).
Sie können Daten demnach im Format einer URL, Text oder Bilder anbinden. Nicht möglich ist es, XML-Dateien auslesen zu lassen.
3. Chatfenster konfigurieren
Auch das Chatfenster können Sie personalisieren. Dafür haben Sie folgende Möglichkeiten:
Titel (für Kunden): Beim Titel geben Sie dem Chatbot einen Namen. Dieser Name erscheint im Chatfenster und ist für Ihre Website-Besucher oder Kunden sichtbar. Den Titel können Sie jederzeit wieder unter Baukasten > 3. Chatfenster konfigurieren > Titel (für Kunden) beliebig anpassen.
Einführungstext: Hier können Sie einen Einführungstext eintippen. Wir empfehlen, Ihre Kunden darauf aufmerksam zu machen, dass Sie möglichst vollständige Fragen formulieren sollen, statt Schlagworten, um eine bessere Antwortqualität des Chatbots zu gewährleisten. Der Einführungstext eignet sich auch Informationen an Ihre Kunden, wie sie mit Ihrem Chatbot interagieren sollen.
Zusätzlich können Sie 3 Reaktionen auf Feedback einstellen:
- Platzhalter, wenn ein Like vergeben wurde
- Platzhalter, wenn ein Dislike vergeben wurde
- Danke für dein Feedback - Nachricht
Wieso kann meine Website nicht gecrawlt werden?
Wenn es nicht möglich ist, Ihre Website zu crawlen, kann das an Schutzmechanismen ihrer Website liegen. Beispielsweise könnten Sie einen Anti-Bot-Schutz oder einen anderen Spam Schutz eingerichtet haben, der den Websitecrawler blockiert. Wenden Sie sich in dem Fall vermutlich an Ihren Hosting-Anbieter.
Wie entferne ich das Branding?
Um die Farbe des Chatfensters zu ändern navigieren zu Baukasten > 1. Assistent einstellen. Klicken Sie dort auf die Farbauswahl und ändern Sie die Farbe in Ihre gewünschte Farbe ab.
Das Branding im Chatfenster "powered by aifinyoCHAT" lässt sich nicht deaktivieren.